Want to find a way to use iMac as a monitor? While Apple’s target display mode is limited to 2009 to 2014 iMacs, fortunately, there are several other options to make use of that nice big screen on your iMac as a monitor.
Target display mode is an Apple solution to use iMac as a monitor with another Mac in a wired setup. It was a very popular feature for years, but when Apple launched its Retina iMacs starting in late 2014, support was dropped.
The good news is even if you don’t have an 8-year-old+ iMac that supports target display mode, you can still use iMac as a monitor with a variety of different options. Let’s dig into your 5 options…
Use iMac as monitor: 5 solutions
Luna Display or Duet Display

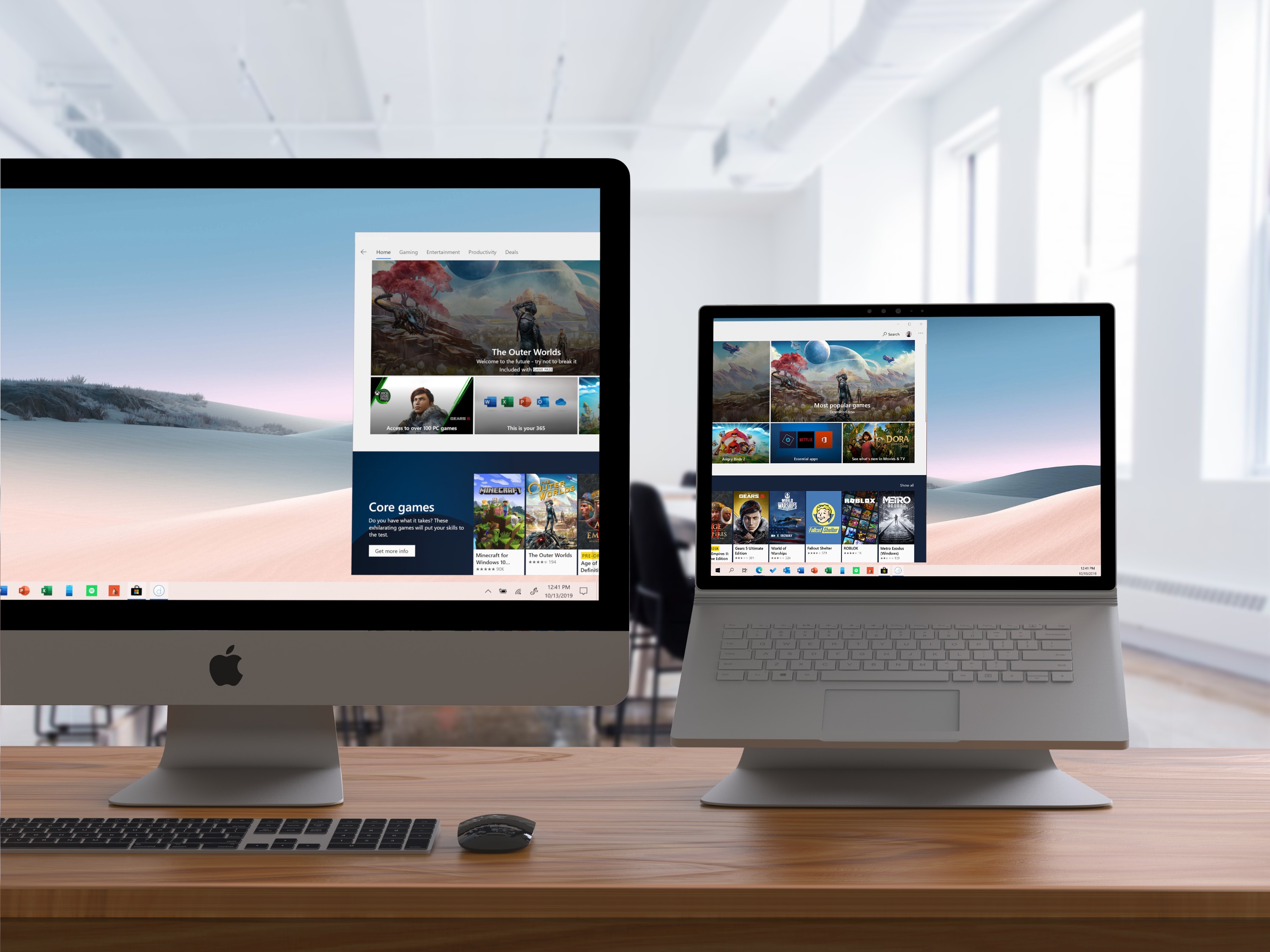
To get the same functionality that target display mode offers with Mac to Mac (and even get PC to Mac and iPad to Mac) support, Luna Display and Duet Display are two of the top options.
Luna Display does require a $119 Luna Display USB-C dongle but has no subscription cost.
Duet Display doesn’t require any hardware but goes from $25/year for Duet Air (to get Mac to Mac, PC to Mac, and iPad to Mac support). One benefit here is that Duet Display offers a free trial.
We’ve used both here at 9to5Mac and have found them to be great products that see regular updates.
Use iMac as a monitor with Sidecar
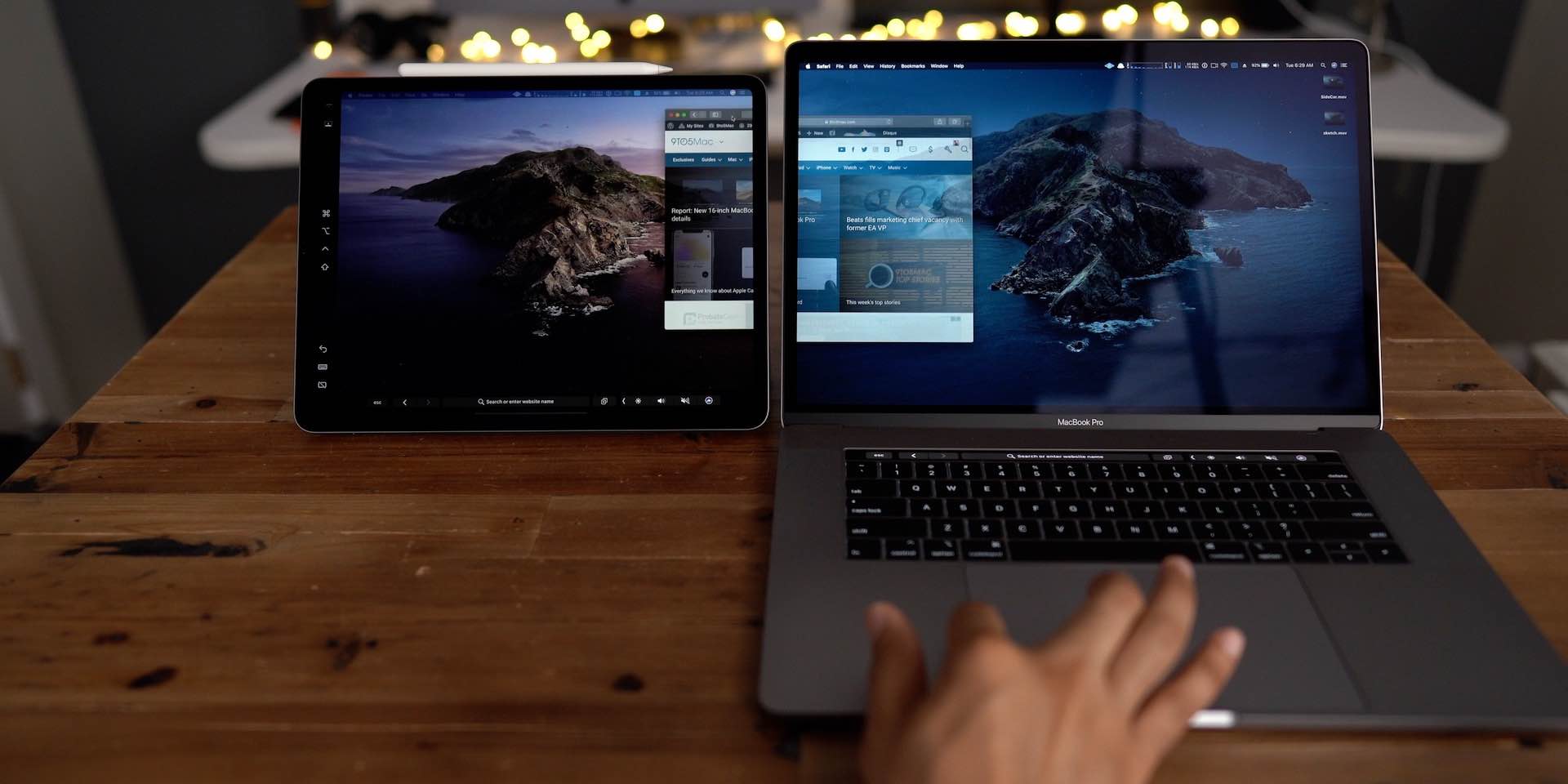
This of course doesn’t offer Mac to Mac support, but if you want to use iMac as a monitor with an iPad, Sidecar is a great free solution. And it works wired or wirelessly.
- On macOS Monterey or Ventura, click Control Center (two pill icon) in the Menu Bar > Screen Mirroring > choose your iPad.
- Once connected, under System Preferences/Settings you can choose whether the Mac or iPad is the primary display
Sidecar is built into Mac and iPad since macOS Catalina and iPadOS 13. If you haven’t tried Sidecar before, check out our full guide here:
AirPlay to Mac
This feature doesn’t work if you want to extend your iMac or iPad desktop space, but you can mirror from iPhone, iPad, or iPod touch directly to an iMac or any other compatible Mac.
However, this does require a more recent Mac. Learn more in our full guide:
Pair iMac with an external monitor
This might seem obvious but another choice is to pair your iMac with an external monitor and choose which one you want to be the primary display and secondary display.
For a closer look at some of the best monitors on the market, check out our guides:
And one affordable 32-inch 4K monitor that matches the M1 iMac aesthetic is Samsung’s M8 Smart Monitor.
Target display mode
If you happen to have an old iMac, you may be able to use target display mode but it will also need to be running macOS Catalina or earlier – same for the secondary Mac. Here’s what you’ll need to use iMac as monitor with the original solution.
Requirements per Apple for 2011-mid 2014 iMacs:
Requirements for 2009-2010 models to use iMac as monitor:
- iMac used as a display must have macOS High Sierra or earlier installed.
- The other Mac that you’re connecting it to must have been introduced in 2019 or earlier and have macOS Catalina or earlier installed.
- The cable connecting the two Mac computers must be a Mini DisplayPort
 cable.
cable.
If you have two Macs that meet those requirements, Apple says:
- Make sure that your iMac is on.
- Make sure that the other Mac is started up and logged in to a macOS user account.
- Connect the two computers using the appropriate Mini DisplayPort or Thunderbolt cable.
You can use more than one iMac as a display, if each iMac is using a Thunderbolt cable to connect directly to a Thunderbolt port on the other Mac (not the other iMac). - Press Command-F2 on the keyboard of the iMac. You should now see the desktop of the other Mac.
- To exit target display mode, press Command-F2 again. Or disconnect the cable, or restart either Mac.
Thanks for reading our guide on how to use iMac as a monitor!
Read more 9to5Mac tutorials:
- iPhone as Mac webcam: How to use Continuity Camera in iOS 16 and macOS Ventura [Video]
- Stage Manager on Mac: Hands-on with the new multitasking UI in macOS Ventura [Video]
- Mac System Settings in macOS Ventura: Tips, tricks, and requests for the overhauled design
Top image via AstroPad
FTC: We use income earning auto affiliate links. More.







