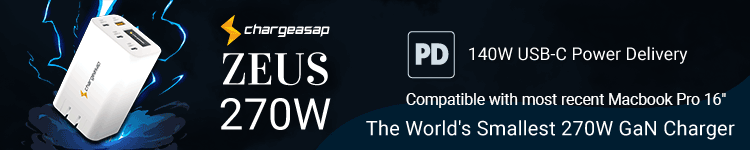9to5Mac is brought to you by CleanMyMac X, the all-in-one utility that can help keep your Macs clean, fast and protected in just a few clicks. Try it for free or upgrade to the full experience.
Safari in macOS Ventura gains the ability to share groups of tabs with others. This is a great way to keep things organised when planning a trip, working on a group project and more. Here’s how to set up and use Shared Tab Groups.
Safari is Apple’s web browser available across all of its operating systems, carefully designed for Mac, iPhone and iPad for performance, features and tight integration with iCloud. Tab Groups rely on the iCloud service for syncing.
Last year, with macOS Monterey and iOS 15, tab groups made it easier for you to organize your tabs and make these groups available across all of your personal devices. New in macOS Ventura, Safari enables new ways to collaborate with others. You can now share your tab groups with other people, and have changes sync between all invited users.
How to make a Tab Group
Firstly, before you can share a tab group with other people, you need to make one in the first place. To recap: a tab group is a distinct set of tabs that persist inside Safari. You can switch between multiple groups and come back to your tab sets at a later time.
You can make a new tab group in Safari on Mac by selecting ‘File’ -> ‘New Tab Group’. Give the tab group an appropriate memorable name. You can move existing tabs you have open by right-clicking on a tab and picking ‘Move to Tab Group’ -> [Tab Group Name].
How to quickly send a list of links of tabs to someone else
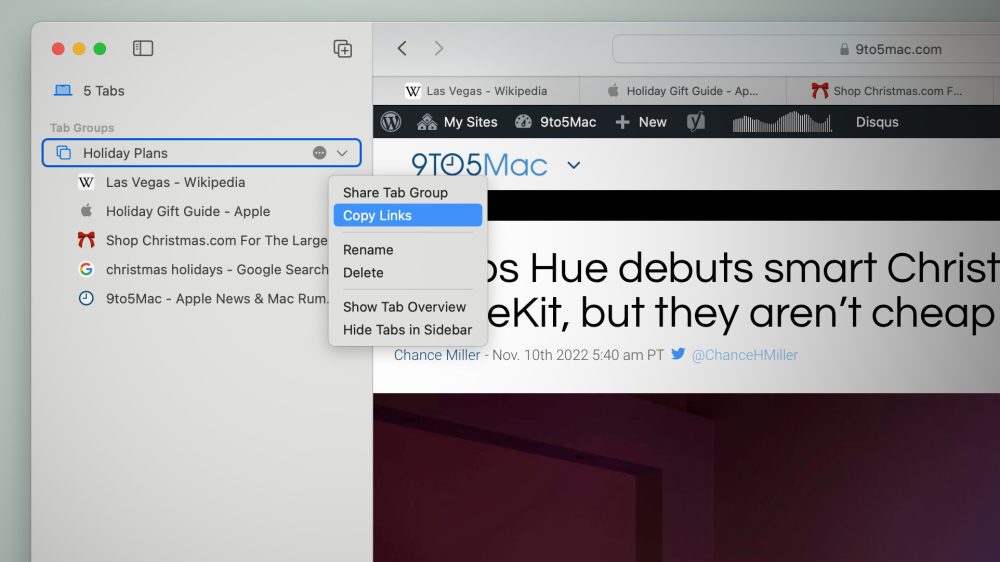
If you don’t need the fancy new collaboration and real-time syncing features, you can quickly share a static snapshot of your tab group by sharing a list of links. To do this, right-click on the tab group in the Sidebar and click ‘Copy Links’. (In Safari on iOS, you can view Tab Groups from the overview screen and long-press to find the Copy Links action.)
This copies a bulleted list of links to your clipboard. You can then make an email, or open any messaging app., and simply paste that list of links into whatever app you need.
What can you do with a Shared Tab Group?
If you want to go beyond a static list of links, Shared Tab Groups is the answer. A normal tab group syncs across all your personal devices with iCloud. A Shared Tab Group extends that concept. A shared tab group extends that by making those same tabs also available to other people, like your friends or work colleagues or whoever you choose to invite.
As part of the shared group, new tabs you add appear to everyone else automatically. The other participants can also add tabs to the group so that you can see them. This is a great tool to aid planning a trip as a family, suggesting recipes for dinner, or collaborating with colleagues on a work project.
How to create a Shared Tab Group
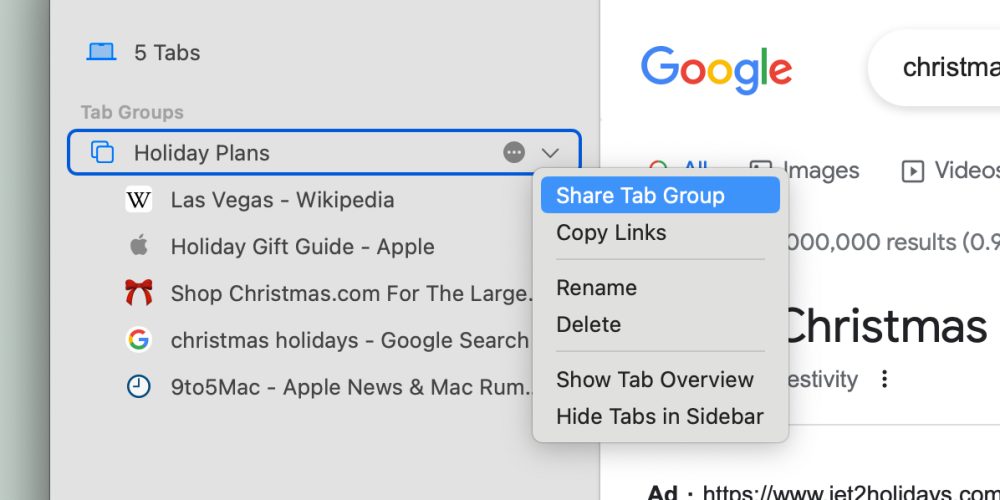
Start with a personal Tab Group. To make it sharable, open the Safari Sidebar and right-click on the Tab Group you want to share. Select ‘Share Tab Group’. This will open a share menu.
Safari will first prompt you to share with contacts through Messages. However, after the Tab Group is Shared, you can open the newly-revealed collaboration menu and simply find an invite link to share. This is a special link that anyone can click on to join the tab group. (Note: This feature only works with Mac, iPhone and iPad users running macOS Ventura, iOS 16, or iPadOS 16 respectively.)

While the Shared Tab Group is active, anyone in the group can view, add or remove tabs in the group. Safari will show a badge avatar indicator in the tab strip when someone else is currently actively viewing it. Notification banners will also pop up to let you know when there is activity in the tab group.
How to manage and end sharing a Tab Group
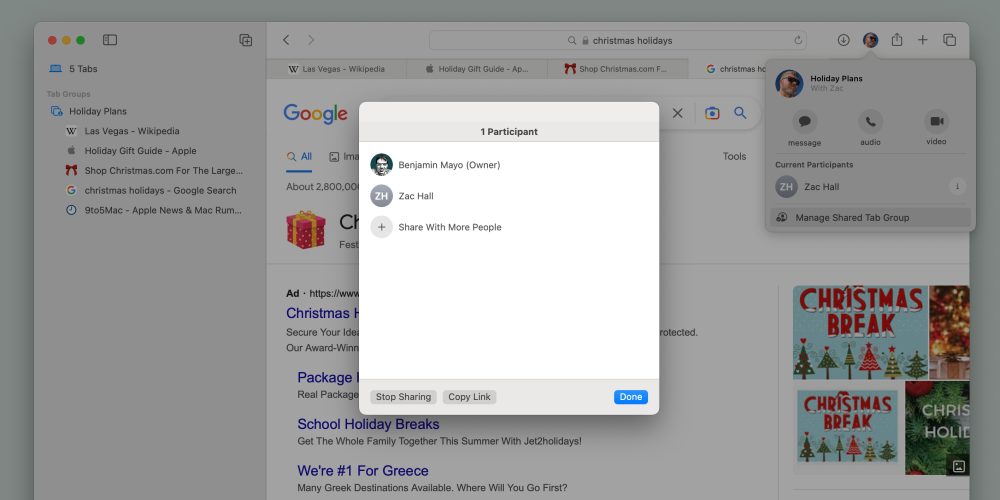
The creator of the Shared Tab Group is considered the ‘owner’; only the owner can manage who gets access to the tab group. As the owner, click on the Shared Tab Group menu item in the top-right hand side of the toolbar. Click ‘Manage Shared Tab Group’. You can invite more participants, revoke some participants access, and quickly start a group messaging conversation or FaceTime call. Shared Tab Groups work great with FaceTime SharePlay features.
When you are done and ready to finish collaborating, simply press the Stop Sharing button to turn your Shared Tab Group back into a private personal Tab Group. When this happens, all other participants lose access to the tab group entirely.
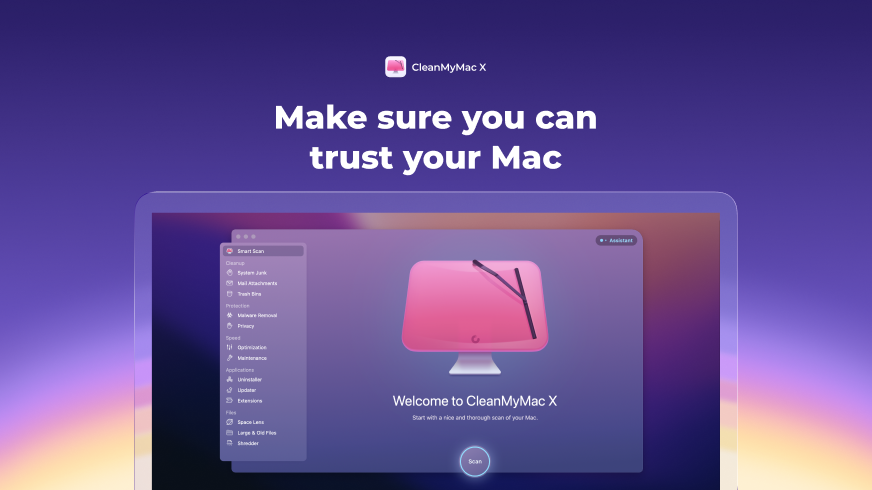
9to5Mac is brought to you by CleanMyMac X, the all-in-one utility that can help keep your Macs clean, fast and protected in just a few clicks. Try it for free or upgrade to the full experience.
FTC: We use income earning auto affiliate links. More.