
One of the main new features of the Apple Watch Series 9 and Ultra 2 is something called “double tap” which lets users control the wearable by pinching their thumb and pointer finger. While the full functionality and new UI of the feature are indeed limited to the newest hardware, anyone with Apple Watch Series 3 and later can turn on double tap-like gestures to get the feature working for many of the same use cases right now, here’s how.
Here’s how Apple describes the new double tap gesture for Apple Watch Series 9 and Ultra 2 that officially launched with watchOS 10.1:
With a new double tap gesture, users can easily control Apple Watch Series 9 using just one hand and without touching the display. Users can tap the index finger and thumb of their watch hand together twice to quickly and conveniently perform many of the most common actions on Apple Watch Series 9.
Apple says the new capability is made possible with the updated Neural Engine in the S9 SiP that’s able to better process data from the accelerometer, gyroscope, and optical heart rate sensor.
While it’s not exactly the same as the official double tap capability, Apple previously launched Accessibility features for Apple Watch Series 3 and later called AssistiveTouch and quick actions. These allow anyone to control their watch with gestures like a pinch, double pinch (same as double tap), clench, and double clench.
Option 1 – quick actions
- Open the Watch app on your iPhone
- Swipe down and choose Accessibility
- Swipe down and tap Quick Actions (under Motor)
- Tap On at the top to turn it on
- Now, when available, you’ll be prompted to double pinch to perform a quick action
- If you miss the prompt, keep your eye out for buttons that have a blue outline – that signifies you can use a double pinch/tap to select it
I’ve found this to work most of the time with an Apple Watch Ultra but sometimes I’ll have to do the double pinch (tap) gesture a second time for it to be recognized.
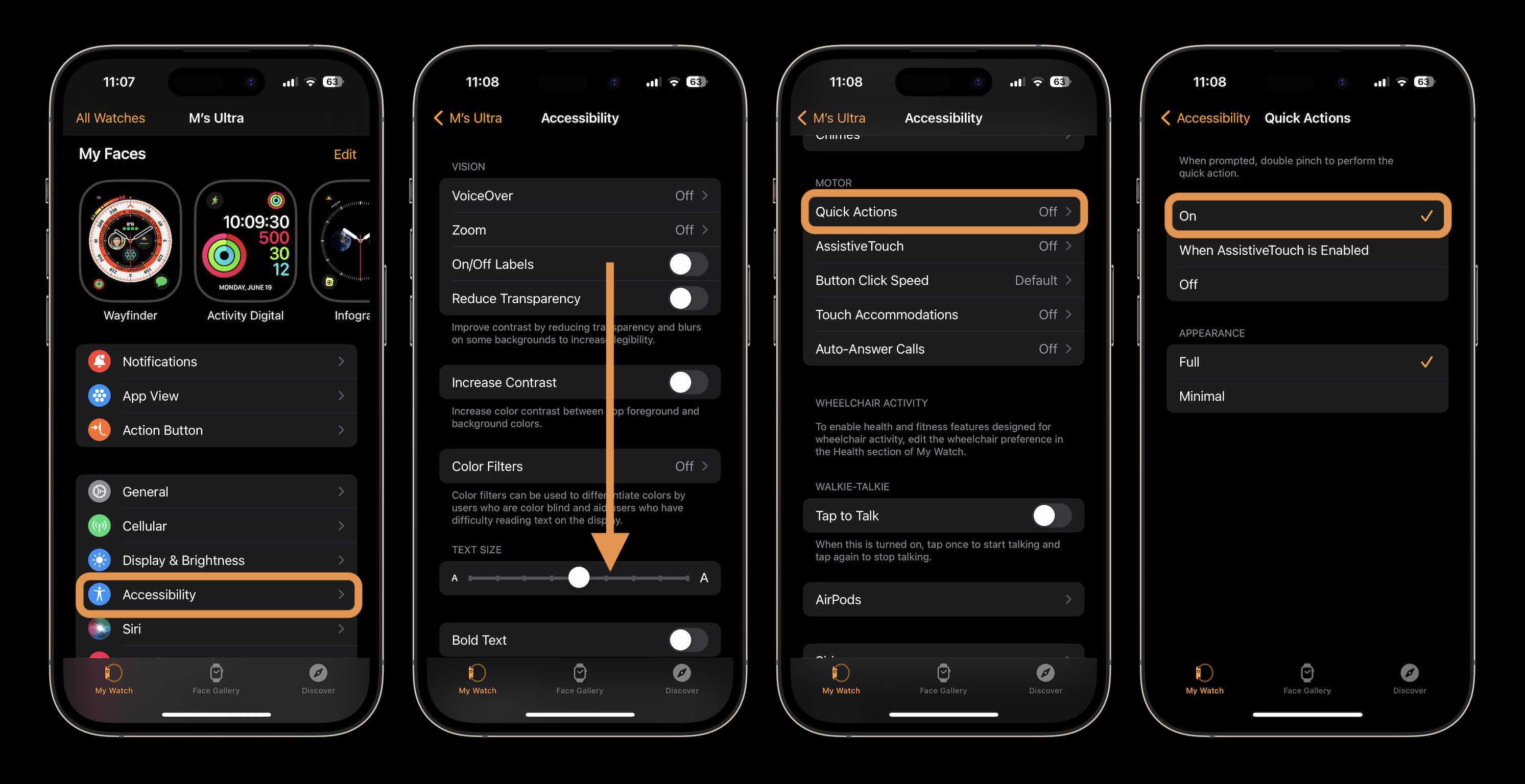
Quick actions are a neat way to check out what double tap is like. It doesn’t include all of the capabilities. For instance, Apple has shown that the official double tap with Series 9 and Ultra 2 includes the option to move from your watch face to the new widget UI, scroll through widgets and more with your double tap gesture.
However, many features are the same between the quick actions available for almost any Apple Watch and the new double tap that’s limited to the newest watches. Those include the ability to answer and end calls, take pictures with the camera control app, control workouts, and much more.
Here are two examples of quick actions in use:
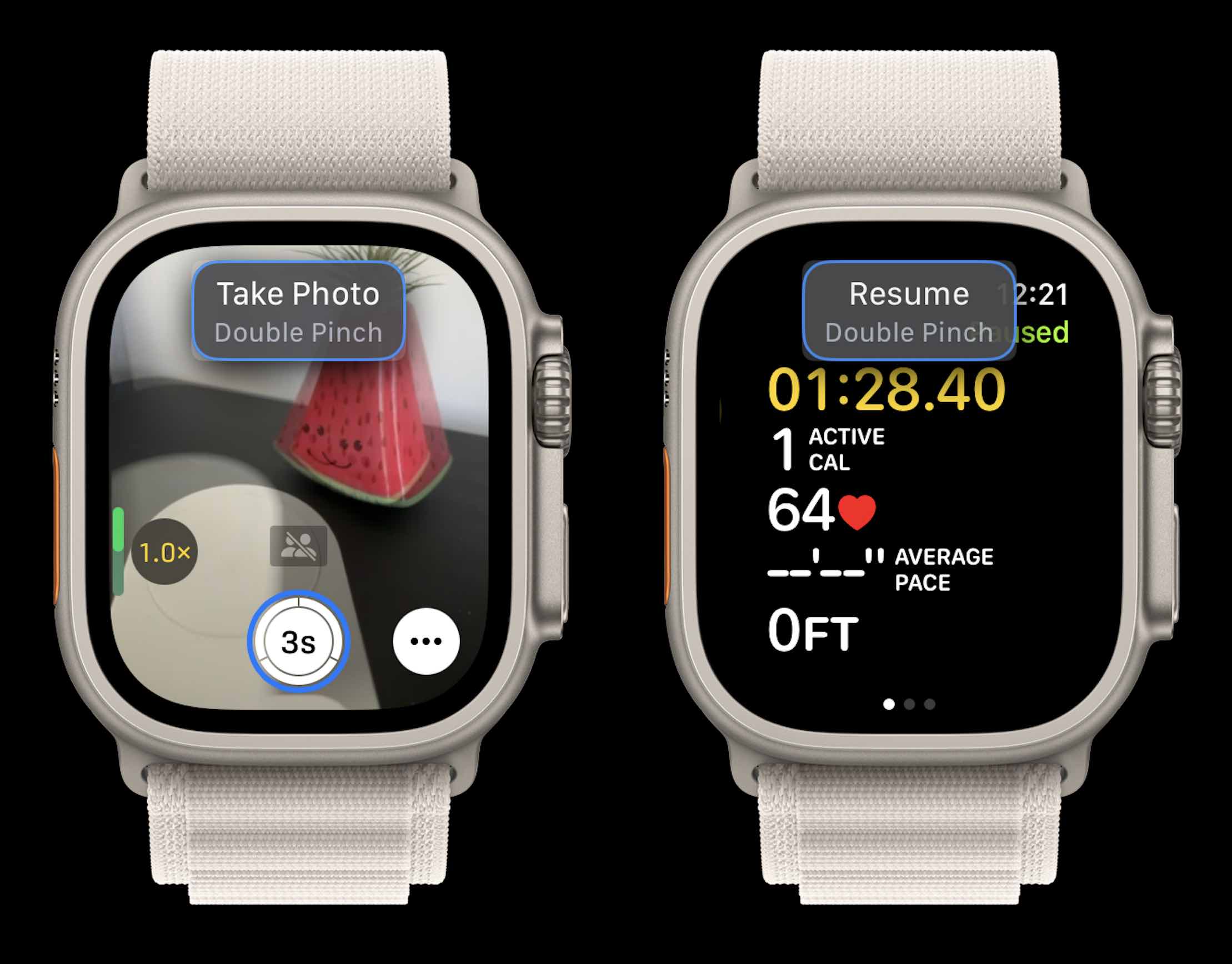
Option 2 – AssistiveTouch
This is the full-featured gesture control that’s designed for those who have upper limb differences – but it can be used by anyone. It goes beyond both quick actions and the upcoming double tap feature.
This will take more time to learn but includes four gestures to control watchOS – pinch, double pinch, clench, and double clench. It also includes an action menu that can be invoked by a gesture that allows you to control almost any aspect of the wearable.
- Open the Watch app on your iPhone
- Swipe down and choose Accessibility
- Swipe down and tap AssistiveTouch (under Motor)
- Tap the toggle at the top to turn it on
- Now tap Hand Gestures, and toggle those on at the top
- Now you can customize what pinch, double pinch, clench, and double clench do
- With AssistiveTouch, the default gesture for “activation” and the action menu is a double clench, you can change that at the bottom of the Hand Gestures menu
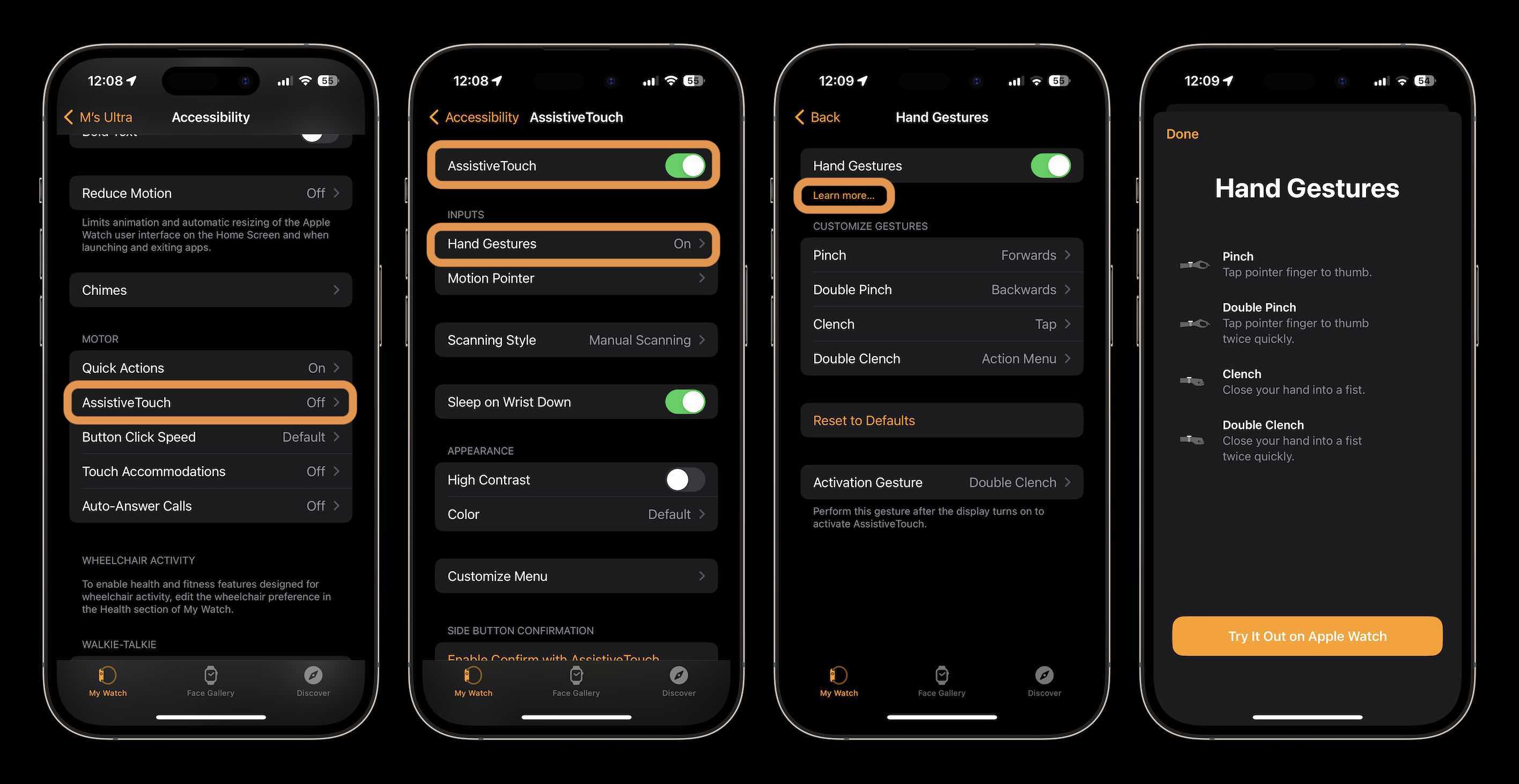
What do you think about gesture control on Apple Watch? Have you been using quick actions or AssistiveTouch for a while? Are you going to upgrade to get the official double tap feature? Share your thoughts in the comments!
More from 9to5Mac on Apple Watch:
- Apple Watch Series 9 and Ultra 2 battery life: Here’s what you get
- Here’s how the all-new Apple Watch Weather app in watchOS 10 looks and works [Gallery]
- watchOS 10 widgets: How the new Apple Watch UI works
- Do’s and don’ts for cleaning your dirty Apple Watch
Add 9to5Mac to your Google News feed.
FTC: We use income earning auto affiliate links. More.





