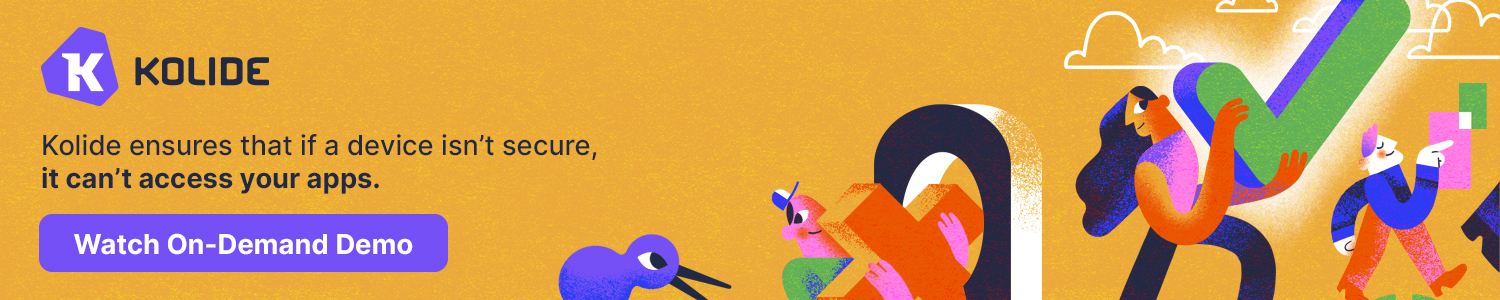Taking a screenshot on your iPhone is probably second nature but what about a screenshot to capture everything on a website, PDF, email, note, or stitching together multiple screenshots? Read on for how to take a scrolling screenshot on iPhone.
It used to be you needed a third-party app to take a scrolling screenshot on iPhone. But with iOS now, you can natively do that with webpages, PDFs, the Notes app, emails, and more in Apple’s first-party apps.
We’ll also look at how to do this with content in third-party apps.
With this native iOS option, taking a scrolling screenshot or “Full Page” screenshot gives you a PDF of everything on a document, webpage, note, or email in Apple’s apps. Keep in mind some instances you may need to use a third-party app (covered below).
- Take a screenshot (press the side or top button and volume up button at the same time)
- Tap the preview in the bottom left corner before it disappears
- Choose the Full Page option in the top right corner
- The Full Page option will only appear in instances where there is more than one page worth of content on-screen
- You can preview all the pages, use markup, and more before saving
- You can also tap the crop icon (square-ish icon next to “Done”) to edit what part of the Full Page you’d like to save
- Tap either Done in the top-left corner to save or the share button in the top right
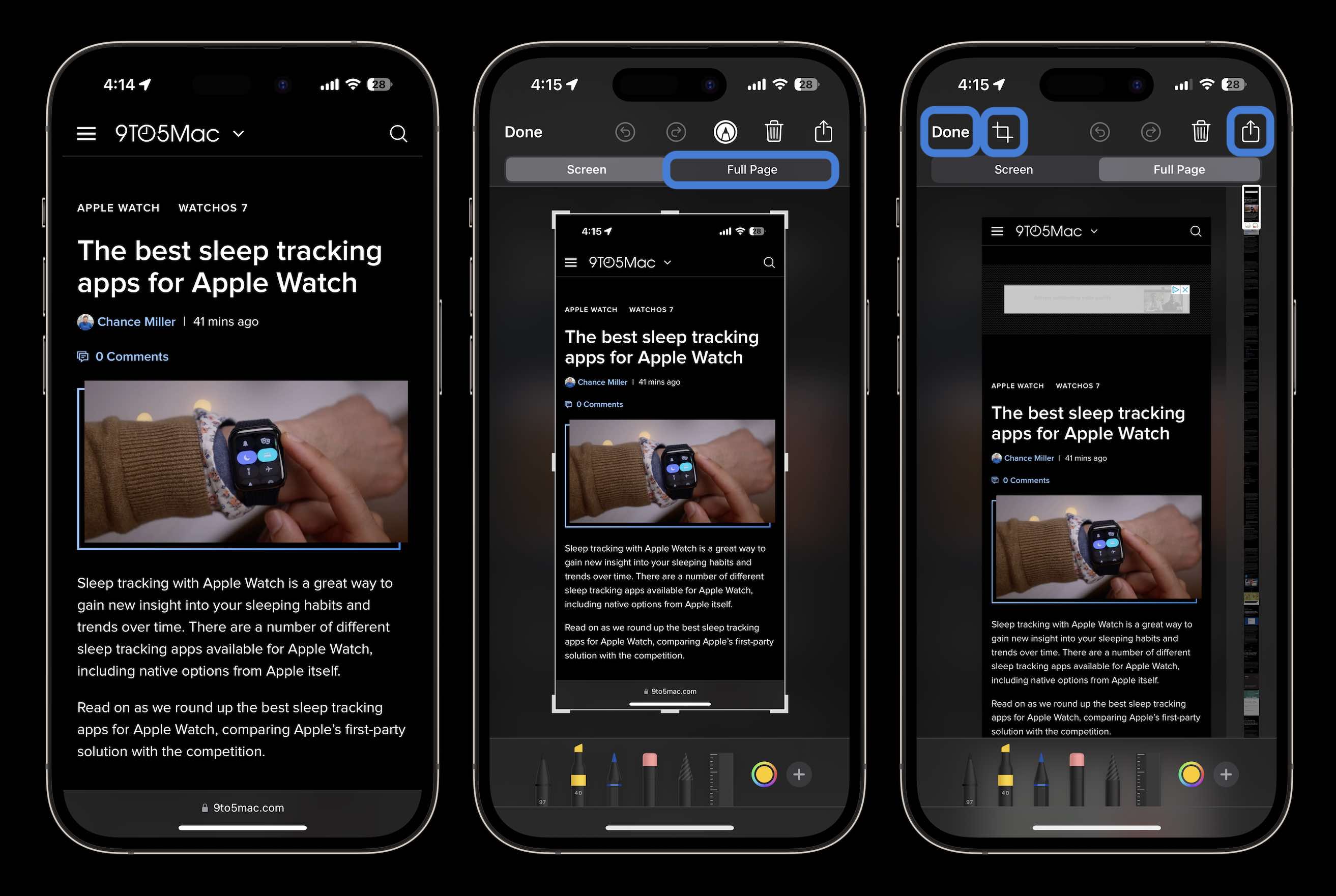
Third-party apps for scrolling screenshots on iPhone
Another option for taking scrolling screenshots of content inside third-party apps or for more manual control (saving as PNG, etc.) is using an app like Picsew or Tailor. Picsew does have a higher average rating.
You can try out both for free before deciding to buy the full versions via in-app purchase.
Read more 9to5Mac tutorials:
- How to type the Apple logo on Mac, iPhone, and iPad
- Do’s and don’ts for cleaning your dirty iPhone (and why you should make it a habit)
- How to see iPhone battery health and when is it time for a replacement?
- Here’s how to make clear Lock Screen widgets on iPhone
Add 9to5Mac to your Google News feed.
FTC: We use income earning auto affiliate links. More.
Author
Michael is an editor for 9to5Mac. Since joining in 2016 he has written more than 3,000 articles including breaking news, reviews, and detailed comparisons and tutorials.