How To Play Baldur's Gate 3 On Steam Deck
Here's how you can play Baldur's Gate 3 on your Steam Deck.
Baldur’s Gate 3 is set to release on August 3 for PC and September 6 for PlayStation 5. Those who have the PC/Steam version might be keen on playing it on the Steam Deck as well. However, as of the time of this writing, it’s not fully verified. That means there are a few kinks that need to be ironed out. Our guide discusses how you can play Baldur’s Gate 3 on a Steam Deck, including some issues that you might run into.
How to Play Baldur’s Gate 3 on a Steam Deck
Baldur’s Gate 3 promises a gargantuan campaign that can take up to 100 hours. And that’s just a standard playthrough, not a completionist run where you try to discover all outcomes and secrets. You probably don’t want to spend all that time sitting in front of your PC. Still, if you do have a Steam Deck, here’s what you need to know if you plan on trying a handheld gaming option.
Have a larger internal storage or a MicroSD card
First things first: Baldur’s Gate 3 is a massive game, not just due to its story and choices, but also because of the whopping installation size: 80.46 GB as of the time of this writing.
The cheapest version with 64 GB simply won’t cut it. As such, you’re better off with the 256 GB or 512 GB variant. Alternatively, you can use a microSD card to provide yourself with more space.
Vulkan causes crashes, so run the game once with DirectX 11 enabled
Baldur’s Gate 3 can be installed as-is on your Steam Deck (no, you won’t need to change Proton compatibility settings). There are, however, a few caveats:
- Starting the game opens the Larian Launcher. The cursor can sometimes disappear or reset as you’re moving it. Try to move the cursor using the right thumbstick, then press the right trigger/RT on Get Started.
- The default option is Vulkan. This caused the game to crash for us when we initially started it.
- Make sure to switch to DirectX 11, then press RT with the cursor over the Play button.
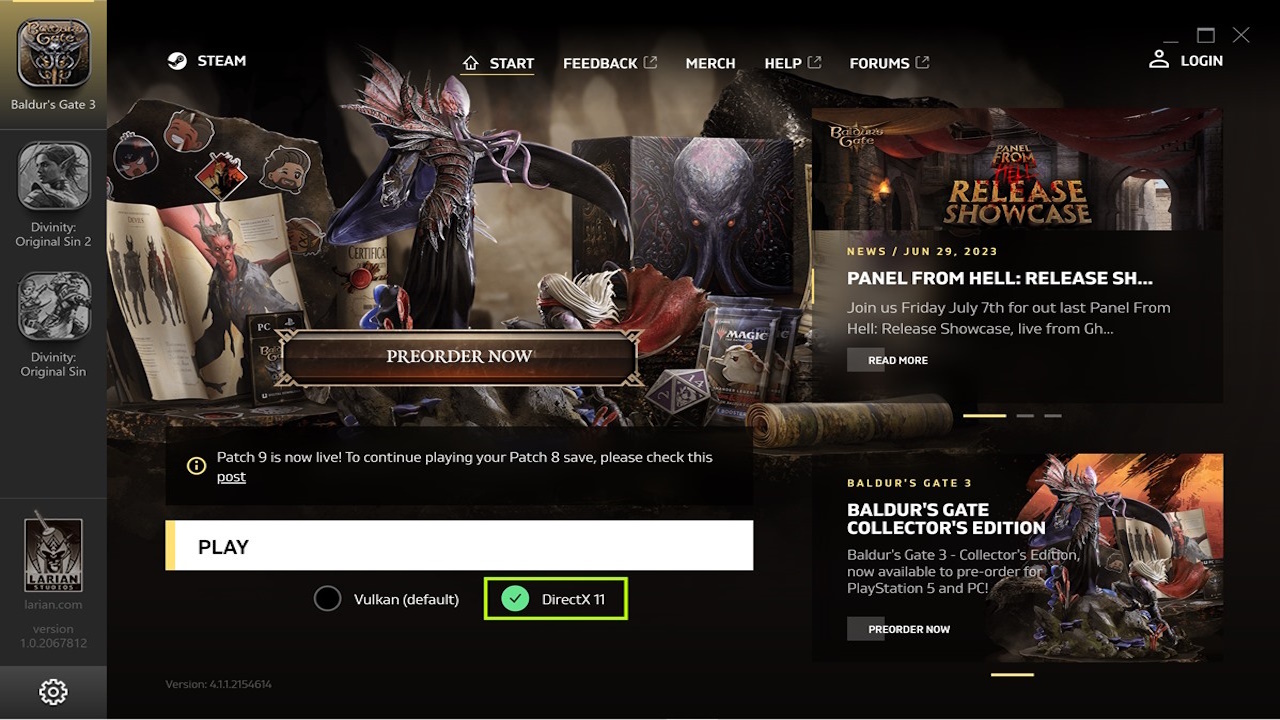
Skip the launcher entirely
After running the game once with DX11 enabled, you can close it. You’ll then want to do the following:
- Select the game again and click on the gear icon to the right of the panel.
- Select Properties.
- In the General tab, scroll down to the bottom until you see Launch Options.
- In the text box, type the following: –skip-launcher
The next time you play the game, you’ll skip the Larian Launcher, which means no more hassles with your cursor. Moreover, DX11 will be the default option now.
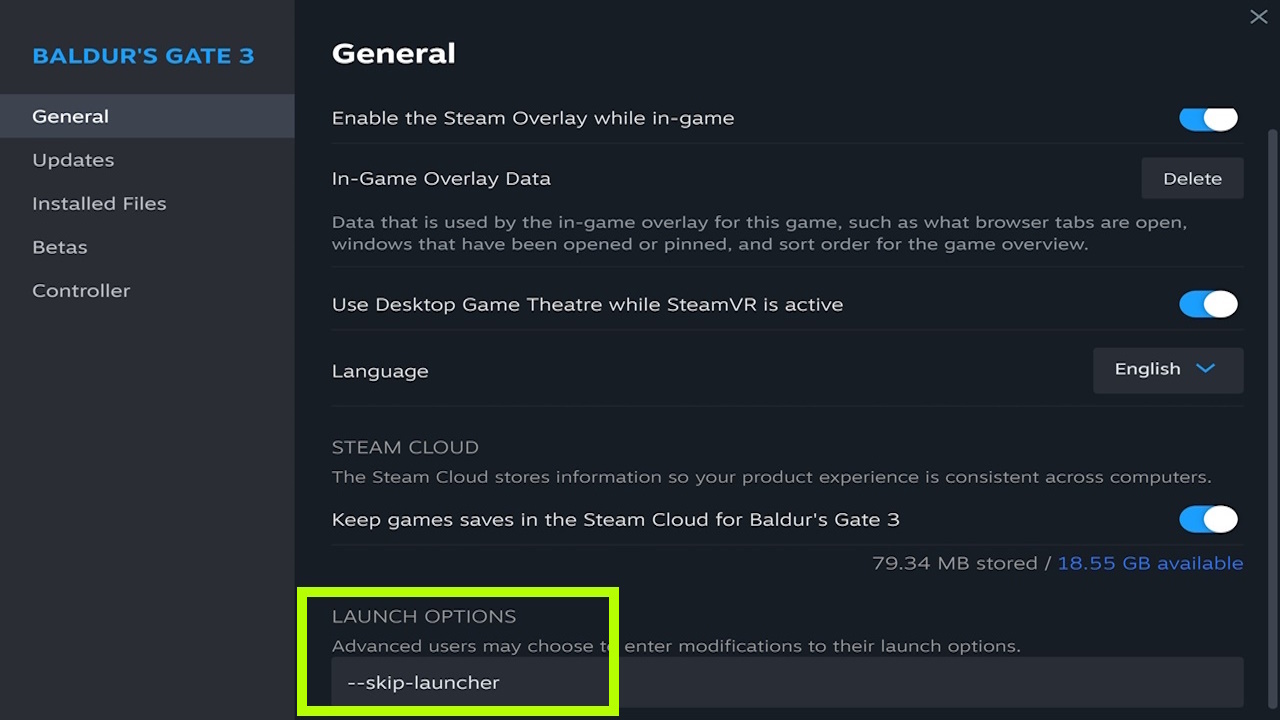
Lower the settings
Now, you’re ready to play Baldur’s Gate 3 on Steam Deck. But you still need to consider the handheld’s battery life. As such, on the main menu, go to Options -> Video, and make these changes to enjoy longer battery life, if you prefer that:
- Resolution: 1280×800
- VSync: Off
- Framerate cap: Enabled; 30 fps.
- Overall preset: Medium
- Shadow quality: Low
- Cloud quality: Low
Default controls versus mouse and keyboard
Lastly, it’s worth noting that proper controls aren’t fully implemented yet. For instance, command selection might feel clunky, and you can’t rotate the camera. By default, you can use the right thumbstick to move your cursor around, and the right trigger/RT to click on something (i.e. a command, enemy, or location). This also holds true for dialogue responses, since you need to hit RT to pick your reply.
We suggest trying a Bluetooth mouse and keyboard setup. While it won’t lead to a purely handheld experience, the controls are still reminiscent of what you’d expect if you’re playing on PC.
And that’s it, that’s everything you need to know on how to play Baldur’s Gate 3 on Steam Deck. We’ll have a huge BG3 guides hub soon, so stay tuned.
The products discussed here were independently chosen by our editors. GameSpot may get a share of the revenue if you buy anything featured on our site.
Got a news tip or want to contact us directly? Email news@gamespot.com







Join the conversation