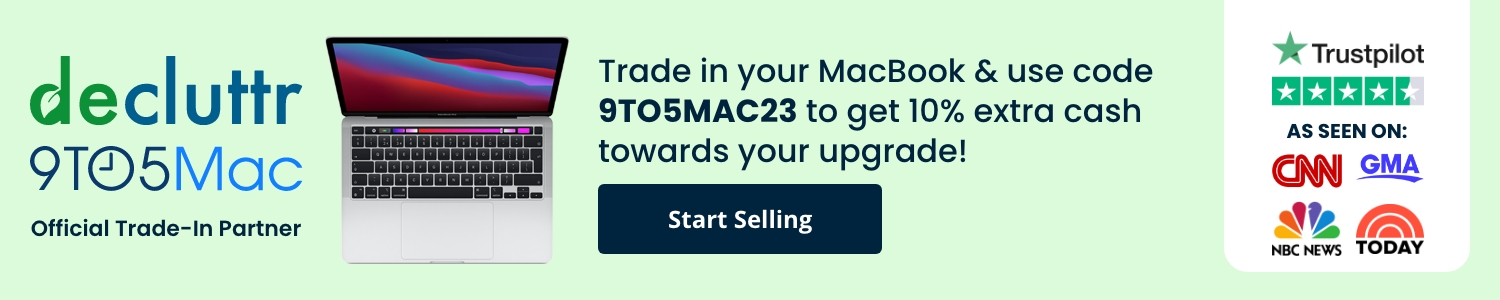If you ever connect a MacBook to an external display, there’s one display setting that you should know about. I must admit that I used a MacBook with a secondary monitor for years before I realized how primary displays work.
Mac laptops can interface with external displays in a few ways.
If you frequently use your MacBook as a desktop, macOS’s clamshell mode is probably for you. A closed MacBook will continue to work when connected to an external display, keyboard, and mouse/trackpad.
If you open the MacBook while you’re still connected to peripherals, your built-in Mac display takes over, and the external monitor becomes a second display.
You can move windows from one monitor to the other, and System Settings lets you virtually arrange your displays to reflect their physical arrangement. That’s important for knowing which edge of one display connects to another.
As mentioned, I used this method for years before learning the power move: assigning the primary display.
For me, a big reason for connecting to an external monitor is having everything I’m working on suddenly become larger and less crowded. Manually dragging each window you’re using on the laptop to the external display is, well, a drag.
Fortunately, there’s one drag that can be your last drag as far as window management on multiple monitors is concerned.
While it’s not obvious to those of us who don’t read the fine print, the “menu bar” on your built-in display is draggable, and that’s not to assign which monitor is currently in focus. Moving it to the external monitor makes that where everything goes when you connect your laptop.
Between Apple silicon making external display transitioning instantaneous and now making the most of this feature, it’s really quite nice to use a MacBook as a part-time desktop.




Add 9to5Mac to your Google News feed.
FTC: We use income earning auto affiliate links. More.