
Epic Games relaunched Fortnite in the EU a couple days ago, after a 4 year legal battle with Apple over the App Store’s 30% revenue cut. Apple announced changes to app distribution in the EU earlier this year, and Epic is finally taking advantage of it to bring Fortnite back to Apple platforms.
The steps in this tutorial do require a paid Apple Developer account, which costs $99/year. There may be some other methods to install it without a paid account, however they will not be covered in this article today.
If you do have a paid Apple Developer account, it’s actually quite simple to get started! It took me about 20 minutes, and most of that time was spent waiting for Fortnite to download all of its assets once it was on my iPad.
Step 1: Finding a decrypted IPA
An IPA file is an archive of an iOS app, and they’re encrypted by default. To decrypt an IPA, you generally need a jailbroken iOS device, although a number of people have decrypted the IPAs themselves and distributed them online.
We won’t be giving you an IPA file ourselves, but they shouldn’t be too hard to find. Most of the IPA files floating around will be iPad only, although there are some that will be compatible with both iPad and iPhone.
This is due to a process known as IPA trimming. Since most of the IPAs are being extracted from jailbroken iPads, they’re only compatible with iPads. I believe that the IPAs that are compatible with both iPhone and iPad are coming directly from Epic’s server, and then people are figuring out how to decrypt it themselves.
Step 2: Setting up a custom bundle ID
This is where the paid developer account comes in. You’ll want to log into the developer website, and head on over to the account tab. Once you’re on the account tab, you’ll want to click on “Identifiers” under “Program resources”.
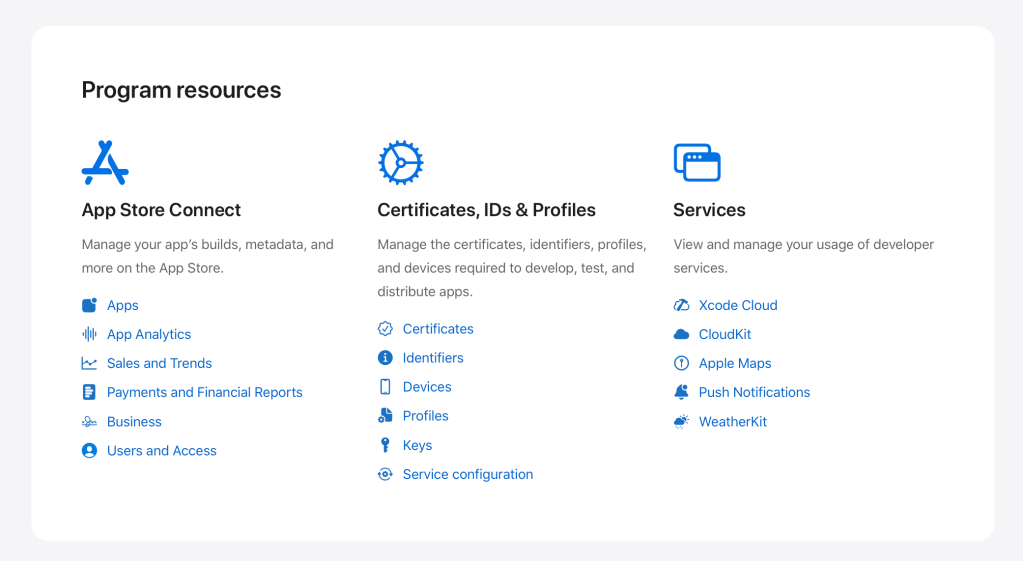
After that, you’ll want to click on the plus button next to “Identifiers” on the new page. You’re going to be registering a new App ID. When it asks you the type, click “App”, and after that you’ll be on a page where you need to complete the important steps.
On this page, you’ll want to write a description (it can be anything you’d like), and a Bundle ID. The bundle ID is important, and you’ll have to remember it later. You can make it something like “com.yourname.fortniteios”. You’ll also see capabilities underneath, which you’ll need to go through.
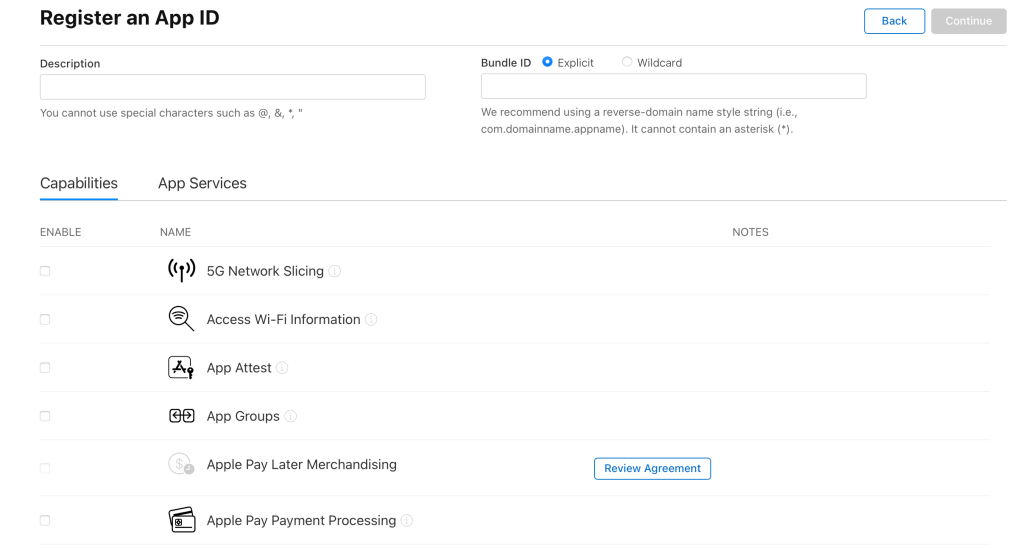
In the list of capabilities, you’ll need to enable both “Extended Virtual Addressing” and “Increased Memory Limit“. If you do not enable both, your app will likely crash on launch. This is a very key step.
After you select those capabilities, you’ll want to hit register, and you’re good! That’s the last thing you’ll need to mess with in the developer portal.
Step 3: Sideload Fortnite onto your iOS device
For this step, you’ll need a computer to install Fortnite onto your device. I’m using Sideloadly, since it allows you to easily modify the bundle ID. Download and install Sideloadly, and connect your iOS device to your computer.
Sideloadly will require you to sign into your Apple Account associated with the paid developer program, which comes with a level of risk, although I’ve personally been okay. After you’re logged in, you’ll want to select your device, drag the decrypted IPA into the app, and click on the advanced options button.
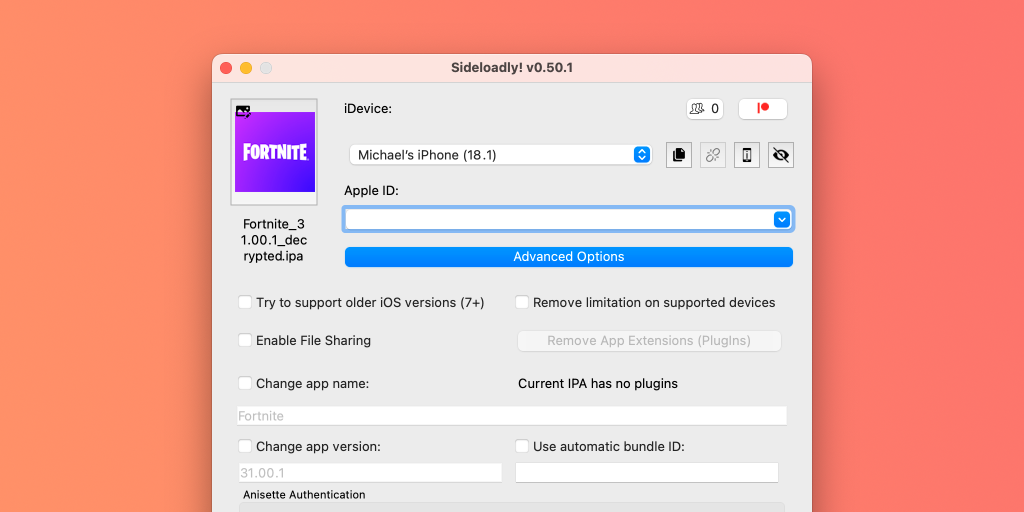
Under advanced options, you’ll need to deselect “Use automatic bundle ID”, and change the bundle ID to the same thing you entered in Apple’s developer website. You shouldn’t need to change any other settings.
After that, hit start! You’ll need to select your team ID (if you only have one team then the option might not appear), and then Fortnite should start installing. It might take a minute or two, but once its done, you should be able to open the game on your iOS device. You might need to have Developer Mode enabled to run it, which you can enable by going to Privacy & Security in the settings app on your device.
It should be smooth sailing from there. I’m able to run the game at 120 FPS on my 2020 12.9″ iPad Pro, which is quite nice. I’ll likely still continue to play Fortnite on my PlayStation 5, but its nice to have this option. It’s been 4 years since Fortnite was removed from Apple platforms.
Are you excited to run Fortnite on your iOS device? Let us know in the comments below.
Thanks, exDeveloper!
Add 9to5Mac to your Google News feed.
FTC: We use income earning auto affiliate links. More.





![Here’s how to install the iOS 18 beta [U: Public]](https://www.blackbikertv.com/wp-content/uploads/2024/07/72835-heres-how-to-install-the-ios-18-beta-u-public-344x193.jpg)