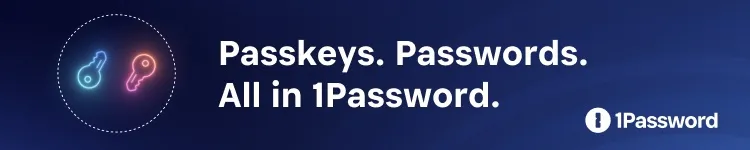Apple Watch can be an amazing tool for health and fitness, but are you taking advantage of the useful data it records? Read along for how to see your Apple Watch heart rate history for a variety of categories like resting, walking, workouts, and HRV across days, months, and years.
Even when you’re not tracking a workout with Apple Watch, it takes heart rate readings in the background to measure resting and walking heart rates. Apple describes how it works in a support document:
Apple Watch measures your heart rate throughout the day when you’re still, and periodically when you’re walking (Apple Watch Series 1 or later). Since Apple Watch takes these background readings based on your activity, the time between these measurements will vary. Apple Watch also calculates a daily resting rate and walking average by correlating background heart rate readings with accelerometer data when sufficient background readings are available.
So with all your great heart rate data already saved, let’s look at how to see it all. Whether you want to share it with your doctor or just check it out for yourself, we’ll start with viewing heart rate data on Apple Watch, then look at how to see even more heart rate data on iPhone.
How to see your Apple Watch heart rate history
On Apple Watch
- Head to the Heart Rate app on your Apple Watch to see daily data (app with heart icon)
- You’ll see your current heart rate, swipe or scroll down with the Digital Crown
- Now you can see your resting rate, walking average, workout heart rate, and heart rate recovery data (if you’ve done a workout recently)
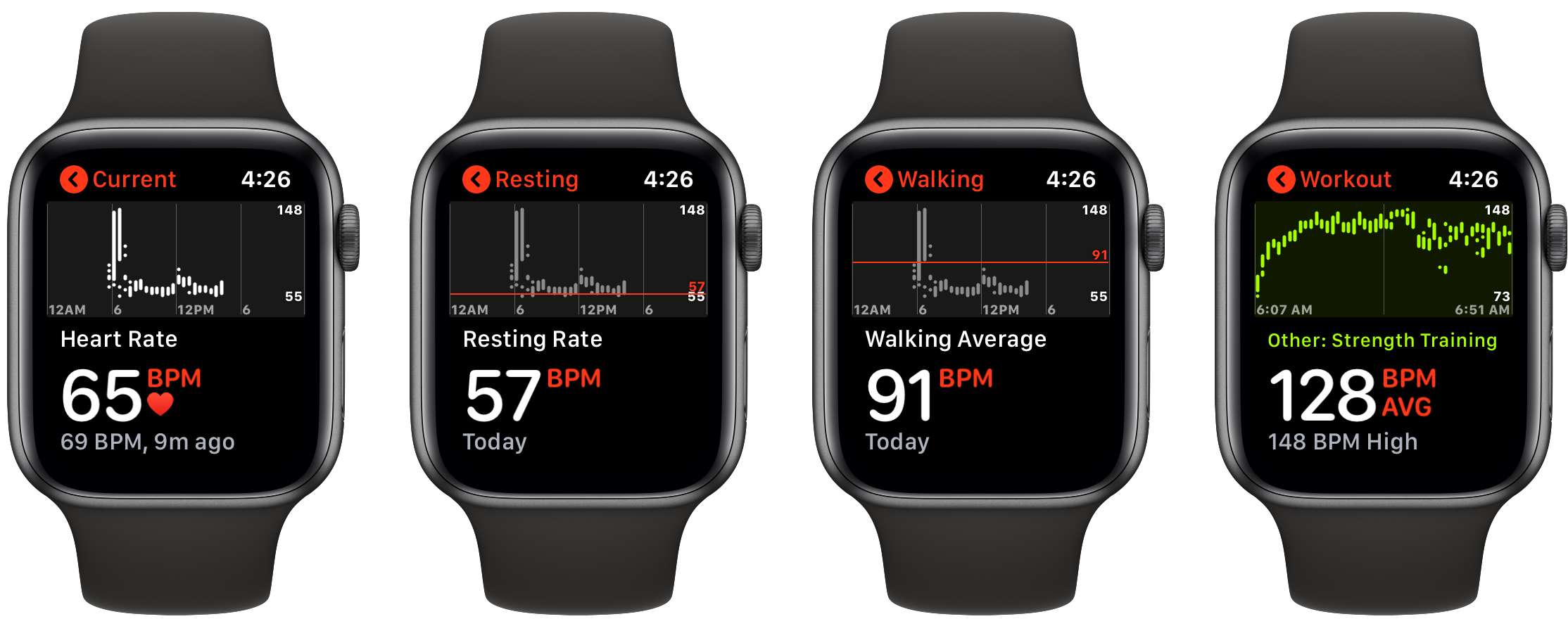
Heart rate history on iPhone
Checking your heart rate history captured by Apple Watch on iPhone gives you the most data, here’s where to find it:
- Open the Health app on your iPhone
- Tap the Browse tab in the bottom right corner, then Heart
- On the main page, you’ll see the various heart rate categories. Tap one to see your history
- At the top, you can change the data window between hourly, daily, weekly, monthly, and yearly (H, D, W, M, Y)
- Toward the bottom, you’ll see heart rate highlights and more information about each type of heart rate data
Further down in the main Heart section, you’ll see more data like Cardio Fitness, ECG results, blood pressure readings, and low/high/irregular heart rate notifications.
Here’s how all this looks on iPhone:
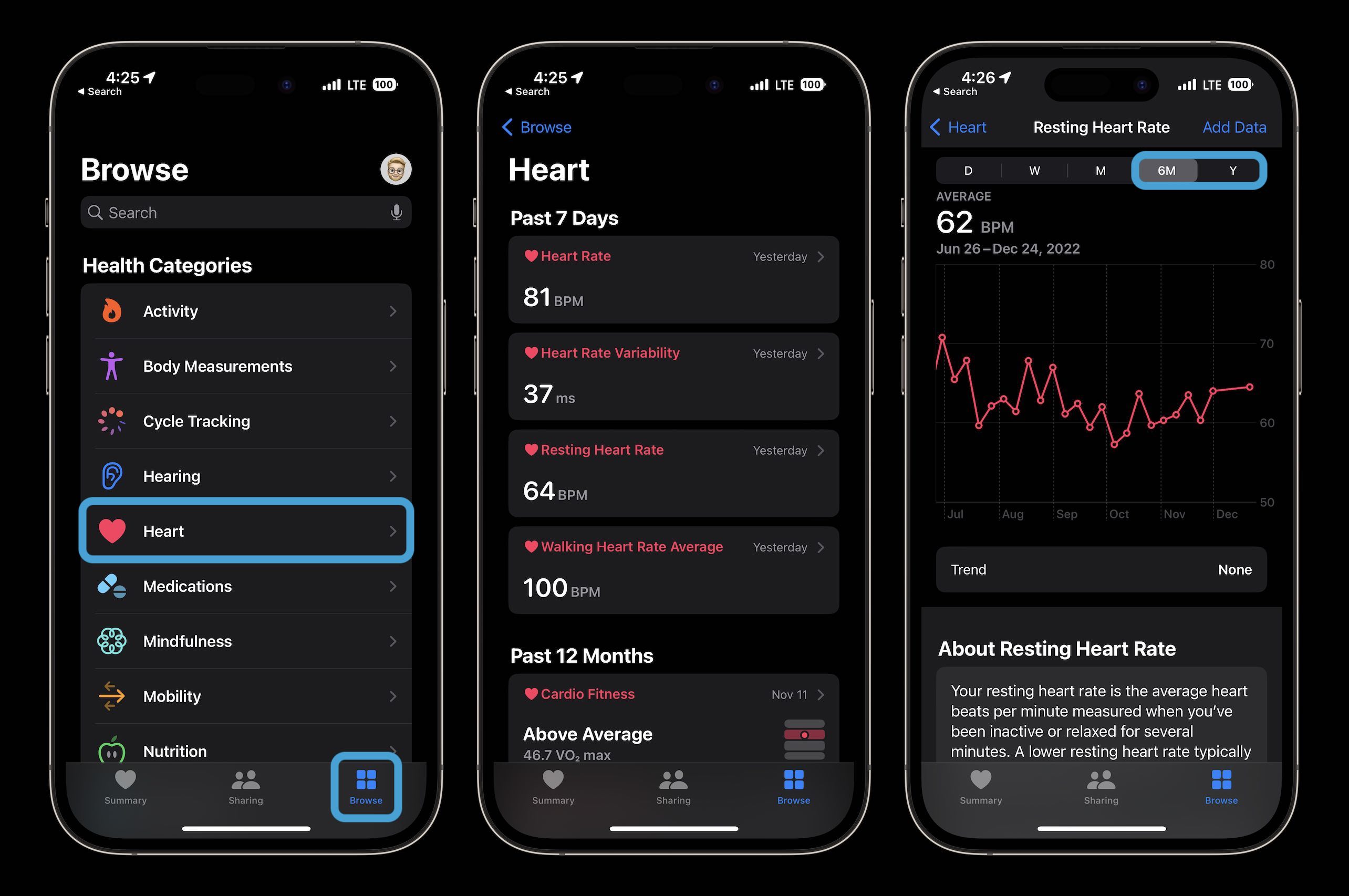
In each of the different heart rate categories, toggle between the H, D, W, M, 6M, Y options at the top to see your heart rate data over time. Using a 6-month, or yearly view makes it easy to see your broader trends.
If you swipe down from the main Heart screen in the Health app, you can see highlights at the bottom including ECG, blood pressure data, heart rate notifications, and Cardio Recovery numbers.
And if you’re curious what HRV or Cardio Fitness is, check out our full guides:
- What is HRV and how can you track/use it with Apple Watch and iPhone?
- Here’s how and why you should set up Cardio Fitness on Apple Watch and iPhone
Thanks for checking out our guide on how to see and track Apple Watch heart rate history!
Read more 9to5Mac tutorials:
- Apple Watch: How to see calories burned – active, passive, and total
- Do’s and don’ts for cleaning your dirty iPhone (and why you should make it a habit)
- iPhone: How to check what apps are using precise location tracking and how to turn it off
- How to turn on end-to-end encryption for iMessage, iCloud, iPhone backups
Add 9to5Mac to your Google News feed.
FTC: We use income earning auto affiliate links. More.