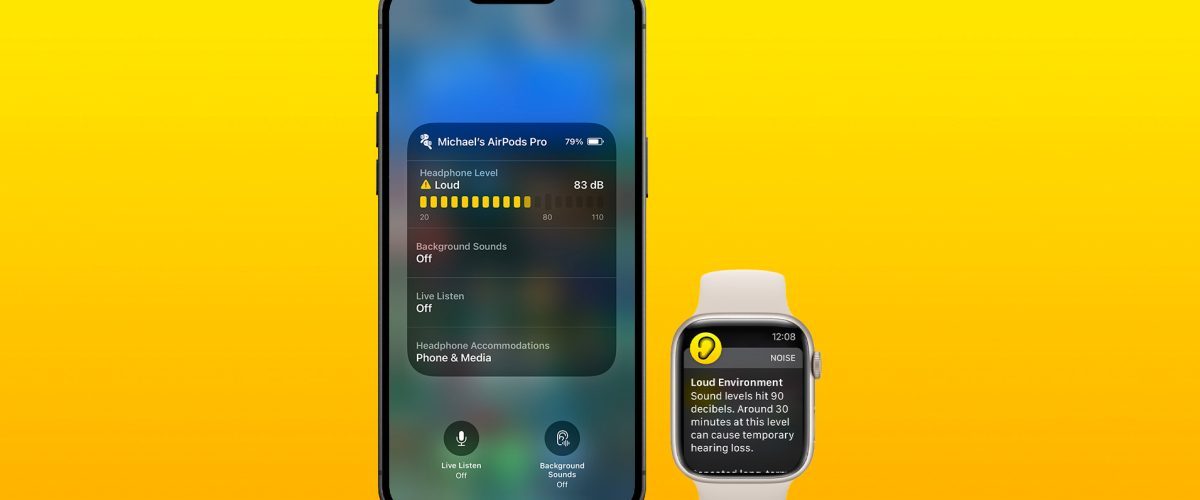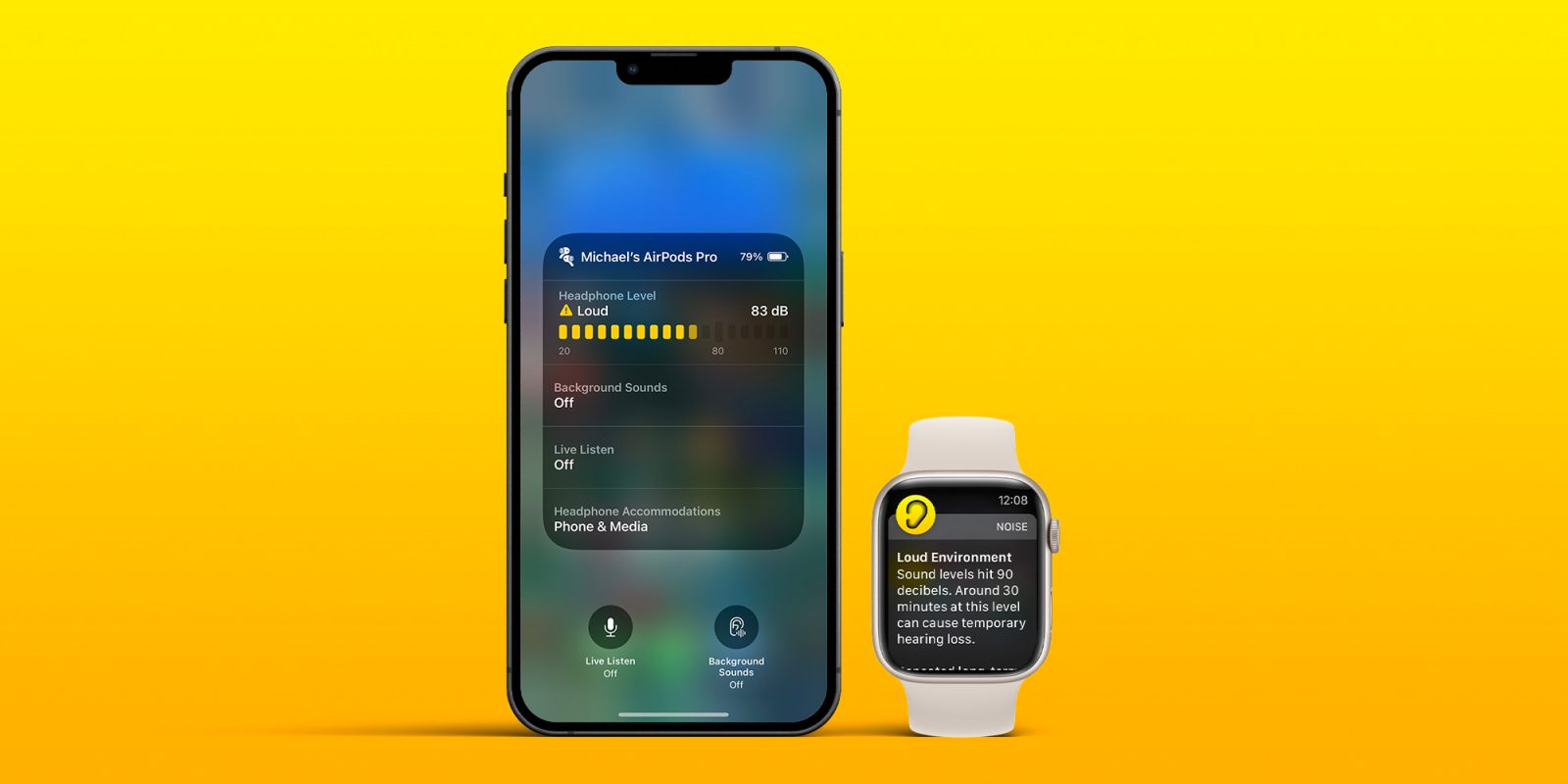
iPhone and Apple Watch include a wide range of valuable health features and a couple of them that don’t get much attention include measuring ambient and headphone noise levels. Read along for a look at how to protect from hearing loss by checking decibel levels on iPhone and Apple Watch.
Table of contents
Background
In the US, an estimated 37.5 million adults have trouble hearing, and men are believed to be twice as likely to experience hearing loss as women (via the National Institute for Deafness and Other Communication Disorders).
Thankfully, iPhone and Apple Watch feature both ambient (environmental) and headphone decibel monitoring that are quick and easy to use, including noise threshold warnings. That makes it much easier to prevent hearing damage and loss by knowing when to turn down the volume, use ear protection, or leave a loud environment.
How loud is too loud?
So what’s a harmful decibel level? That depends on the amount of time you’re exposed along with the level of noise. Here’s what Apple says:
Repeated, long-term exposure to sounds above 80 dB can lead to permanent damage. Consider using hearing protection or moving to a quieter area.
Apple Watch also shares examples of noise levels/time exposure that can lead to temporary hearing loss:
- 80 db: Around 5 hours and 30 minutes a day
- 85 dB: Around 1 hour and 45 minutes a day
- 90 dB: Around 30 minutes a day
- 95 dB: Just 10 minutes a day
- 100 dB: Even a few minutes a day
Decibel levels with iPhone and iPad
Interestingly, Apple doesn’t make its watchOS Noise app available on iPhone and iPad, so here’s how to check decibel levels:
- Open the Settings app and choose Control Center
- If it’s not already showing under the “Included Controls,” swipe below and look for the green + icon next to Hearing
- Connect headphones to your iPhone
- Now open Control Center (swipe down from the top right corner of your screen) and look for the ear icon to see headphone dB levels
- To turn on alerts for loud headphone audio, head to Settings > Accessibility > Audio/Visual > Headphone Notifications and tap the toggle
- And you can limit loud sounds in headphones by heading to Settings > Sounds & Haptics > Headphone Safety > toggle on Reduce Loud Sounds
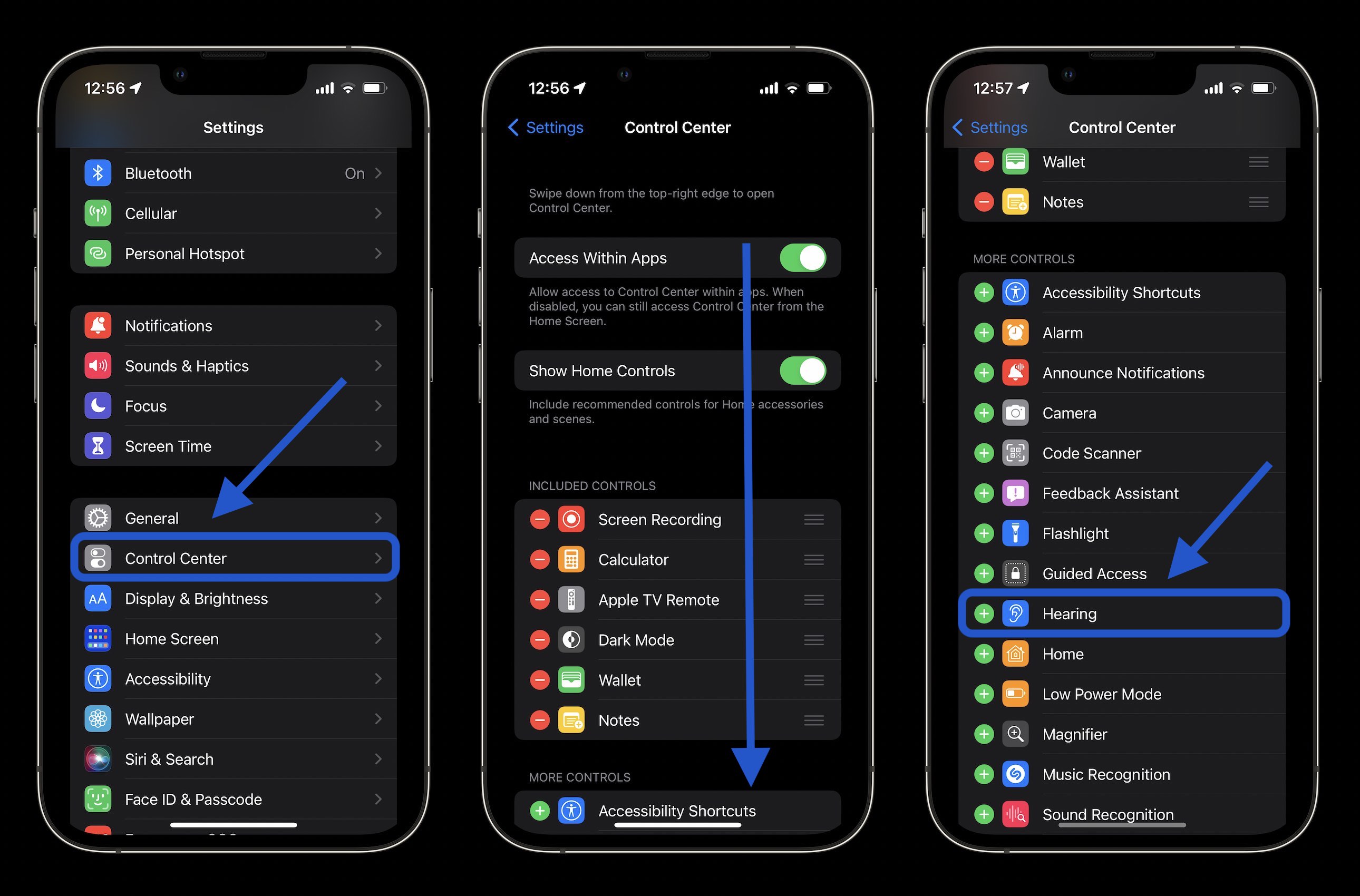
Check decibel levels with Apple Watch
You can measure both ambient and headphone decibel levels with Apple Watch and the former works with the dedicated Noise app. One neat option with the wearable to have quick-access readings is with the Noise app complication.
- To check ambient decibel levels, open the Noise app on Apple Watch (you can also turn it on via iPhone in the Apple Watch app > Noise)
- If you haven’t used the Noise app before, choose to Enable the feature
- You can learn more about the decibel level you’re exposed to by tapping Learn More at the bottom of the Noise app
- If you want fast access to decibel levels on Apple Watch, make a watch face with the Noise app compliation
- If you don’t enable Noise app notifications when setting up the feature, you can head back to the Watch app on iPhone > Noise > Noise Threshold to change the limit/noise notificiations
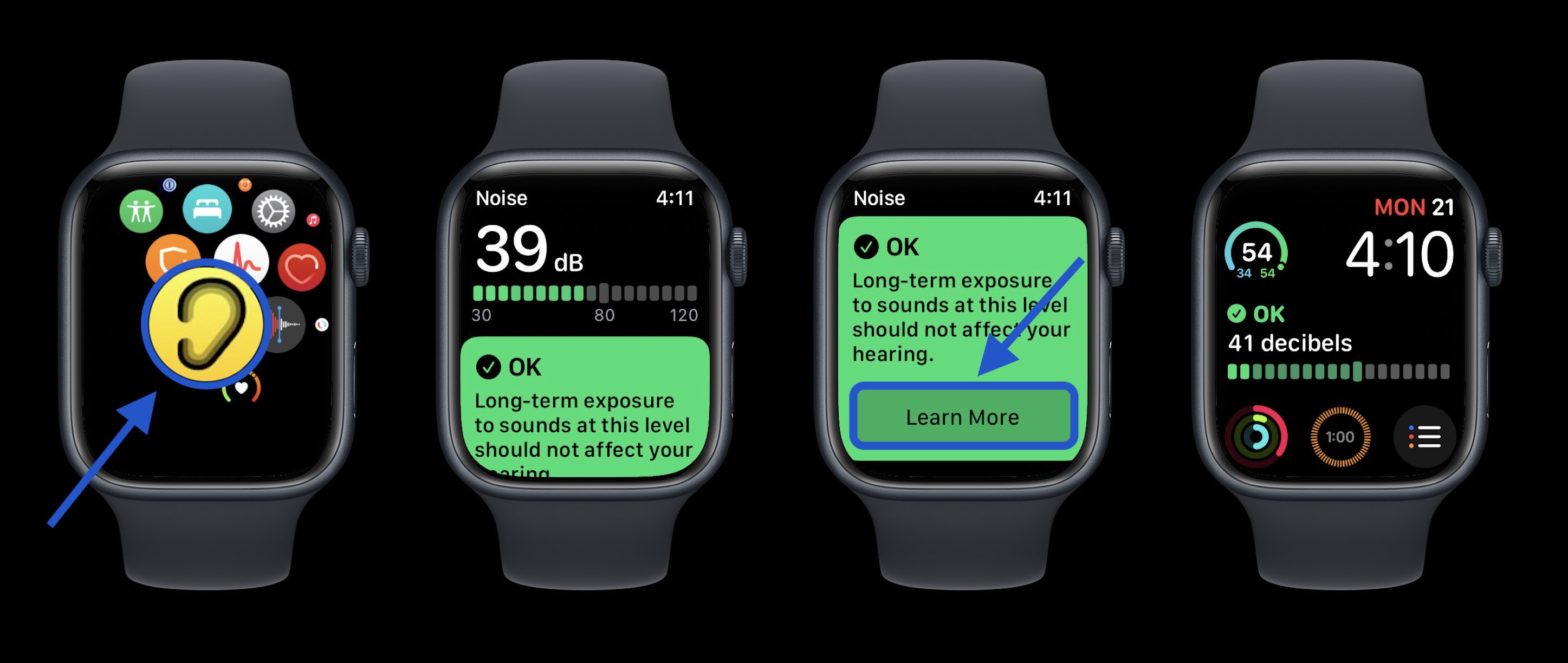
- To check headphone decibel levels on Apple Watch, open Control Center on your watch (swipe up from the bottom of the screen from your watchface)
- Swipe down to the bottom
- Tap the ear icon
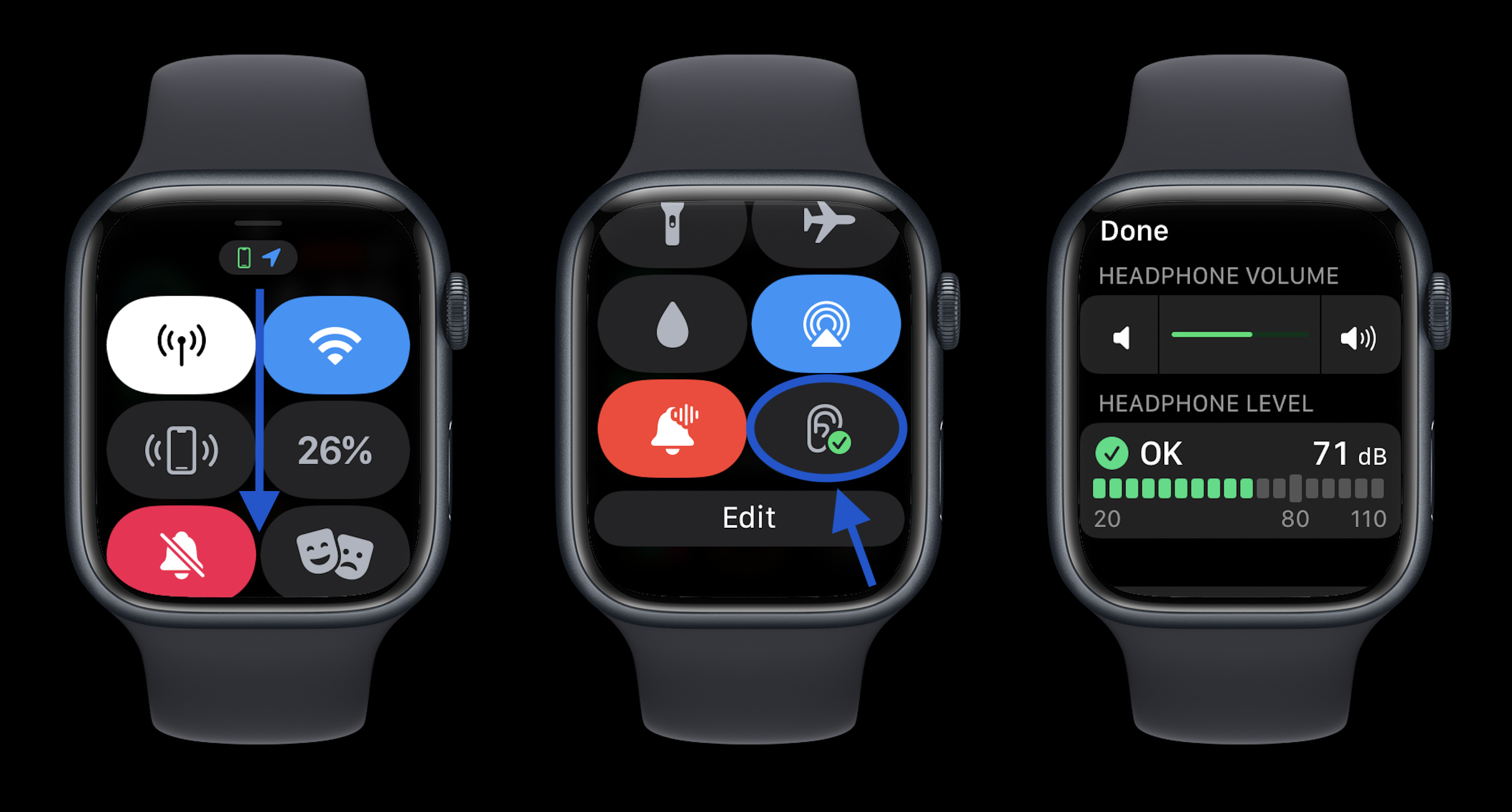
And here’s a look at how Noise warnings look on Apple Watch:
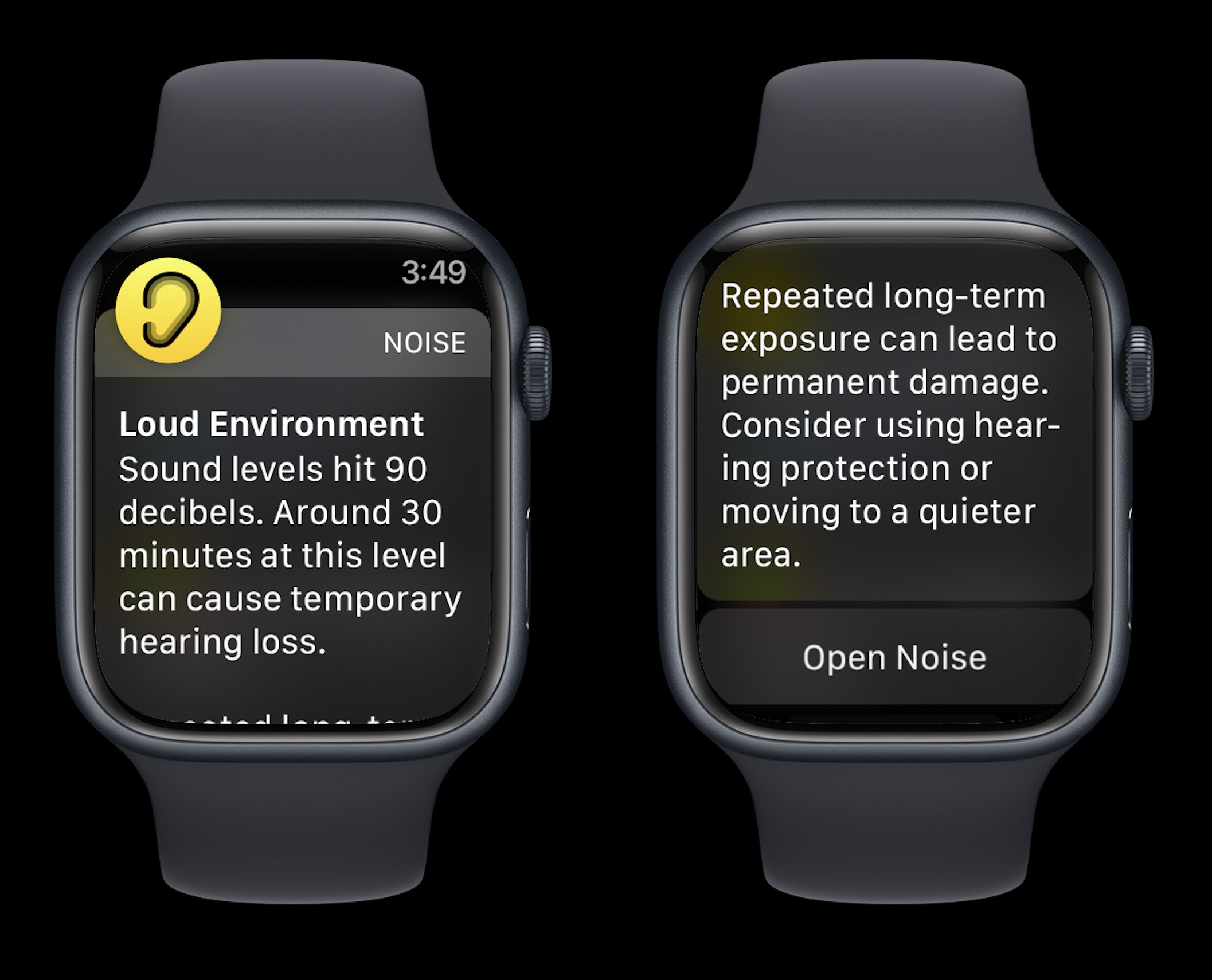
Read more 9to5Mac tutorials:
- What is HRV and how can you track/use it with Apple Watch and iPhone?
- Best USB-C and Thunderbolt displays for Mac
- How to take a scrolling screenshot on iPhone
- Here’s how Apple Watch fall detection works, how to customize, and use it
Add 9to5Mac to your Google News feed.
FTC: We use income earning auto affiliate links. More.