
AirPods have taken the consumer audio industry by storm and successfully entered most households. There’s a chance that most of us (like me) have never tried to look into everything they can do. Let’s look at those hidden features we didn’t know about one of the planet’s most popular pairs of buds.
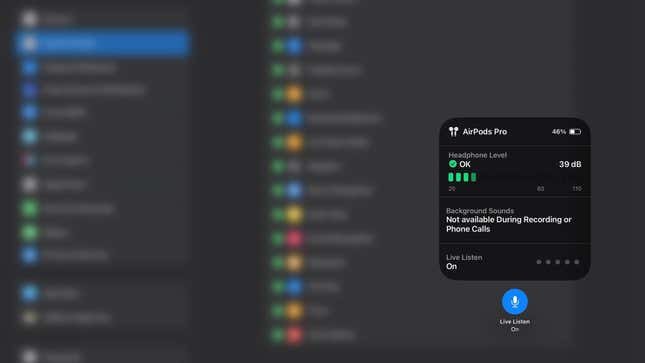
AirPods features a Live Listen feature that you can use to listen to a conversation happening in another room. This feature works regardless of your AirPods model. All you have to do is head over to Settings on your iPhone, navigate to Control Center, and tap the green plus icon next to Hearing on the list. This will make it easier for you to access the feature with just a swipe down.
Then, put your AirPods on, tap the Hearing icon in your Control Center, and tap the Live Listen button. This will enable live listening for you. All that’s left to do is place your phone in the room of your choice. This feature can help with attending meetings that are happening in another room.
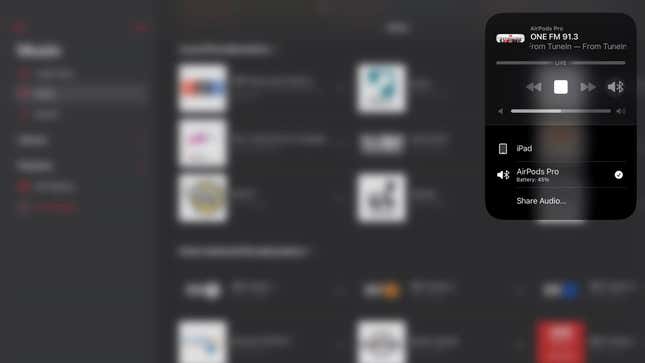
This is another feature that’s supported on all AirPods models. You and a friend can connect two pairs of AirPods with the same iPhone (or iPad) to listen to music together.
Connect your AirPods to your iPhone or iPad (whichever app you’re listening to music on), tap the AirPlay button, and then tap Share Audio. Next, bring your friend’s AirPods close to your device with the buds inside the case and the lid open. When your friend’s AirPods appear on your screen, hit Share Audio.
This will connect your AirPods with your iPhone and is a fun way to share music or other media.
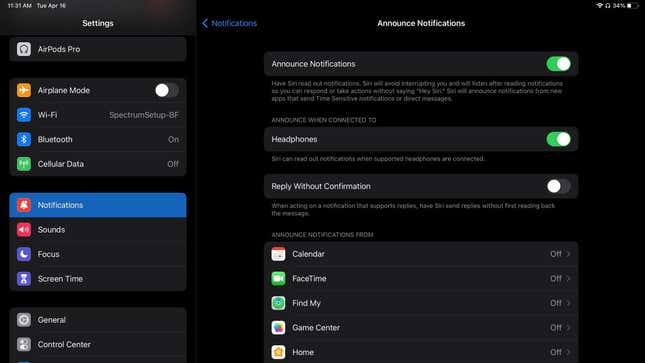
Siri can announce all your message recipients and text) and calls in your AirPods.
For messages, go to Settings > Notifications > Announce Messages with Siri and turn the toggle switch on. Siri will announce the contact name, followed by a message.
Navigate to Settings > Phone > Announce Calls > Headphones only for calls. The next time someone calls you, Siri will announce the contact name in your AirPods.
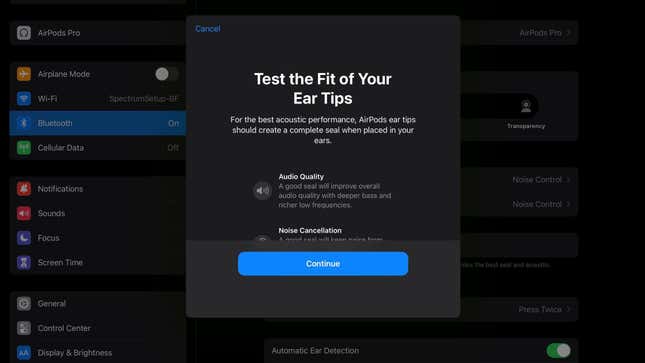
To make sure you get the ideal listening experience, you can take a quick ear tip fit test on your iPhone. This will tell you if you’re wearing the right ear tip size. If not, you can replace them with another size in the box.
Head to Settings > Bluetooth and look for your AirPods on the list. Tap the info icon next to their name and hit Ear Tip Fit Test. Click Continue to start the test.
Your iPhone will play some music, take a few seconds, and let you know if the size you’re wearing is right for you.
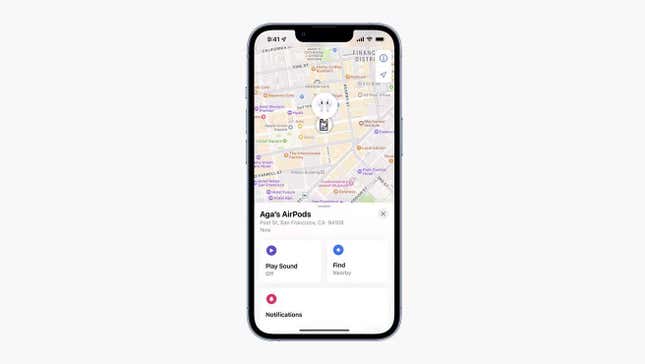
You can see where exactly your AirPods (any model) are when you lose them, and if you own the AirPods Pro 2nd Gen, you can also locate their charging case.
Just go to the Find My app on your iPhone and choose your AirPods from the list of connected devices. For situations where you lose a single bud (which happens far too often), you can separately click on left or right—whichever bud you lost. If you’re an AirPods Pro 2 owner, you can click on the charging case to locate that.
Your Find My app can help you in two ways. It will locate your AirPods on a map, which would be helpful if they’re far from where you are. The app also offers a Play Sound option under the map that you can tap to make your buds or case ring out loud. This helps when you’re within hearing distance of them and can follow the sound.

Some of us might have missed adding a little lanyard loop introduced on the AirPods Pro 2nd Gen. It’s a minor update that can be incredibly helpful. It makes your AirPods attachable to pretty much anything with a loop. You can fasten them to your backpack or keychain. This is a good way to ensure you don’t lose them as often and doubles as a nice accessory.
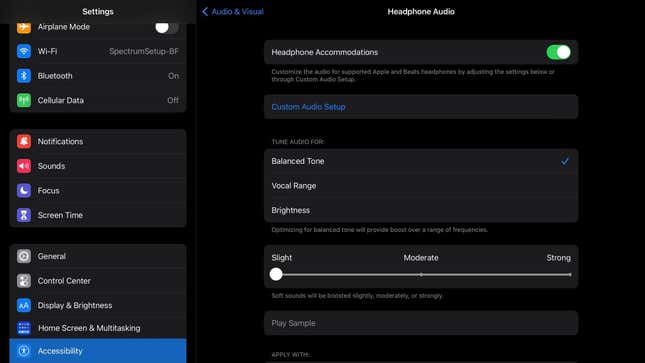
If you go into Settings > Accessibility > Audio & Visual > Headphone Accommodations, you can tweak your music according to your preferences.
Start by turning on the toggle switch for Headphone Accommodations, then tap Custom Audio Setup. You will first see the option to add your personal audiogram test results. These can be uploaded via the Camera, Photos, or Files app. Put, an audiogram test shows how loud you need sounds to be in order to hear them. If you’re not interested, hit Don’t Use Audiogram on the Add an Audiogram screen. Doing that will prompt you to go to the next step of the process.
Here, you’ll listen to music samples and pick the one you like best. You’ll be asked to repeat the test with different samples. This part determines what frequencies you like emphasized and the level of detail you want in your music.
Once you’re done manually tweaking your music, you can pick an automatic setting from the options underneath. These allow you to tune your audio for a specific quality (balanced tone, vocal range, or brightness) and pick how much (slight, moderate, or strong) you want to boost the soft sounds in your songs.
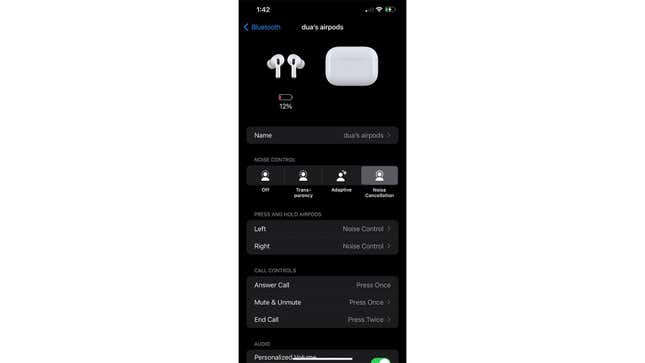
You don’t have to stick to your AirPods’ out-of-the-box touch settings. When pressed, you can change what they do by going into Settings > Bluetooth Settings and tapping the little info icon next to your AirPods.
Start by tapping Left and Right and choosing what action they will activate. Your two options are Noise Control and Siri.
Then, navigate the Call Controls list to choose how to mute/unmute and end calls. You can pick from Press Once (single tap) or Press twice (double tap).
The options here are pretty limited, but it’s still a helpful feature.
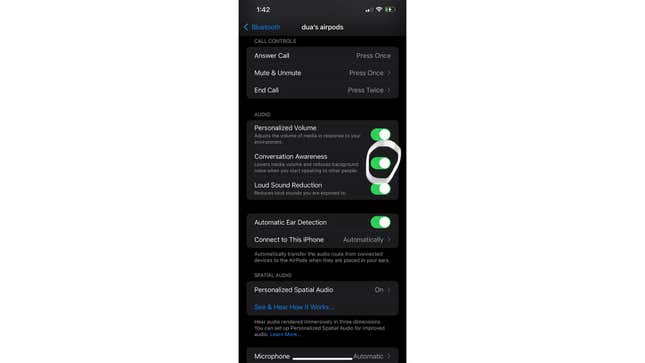
This one’s hidden deep in Settings, and many of us are unaware of it. Your AirPodscano automatically lowers the sound of your content when you engage in small talk. To get them to detect when you’re talking to someone, navigate to Settings > Bluetooth Settings and tap the little info icon next to your AirPods. Scroll down to Conversation Awareness and turn the toggle switch on.






