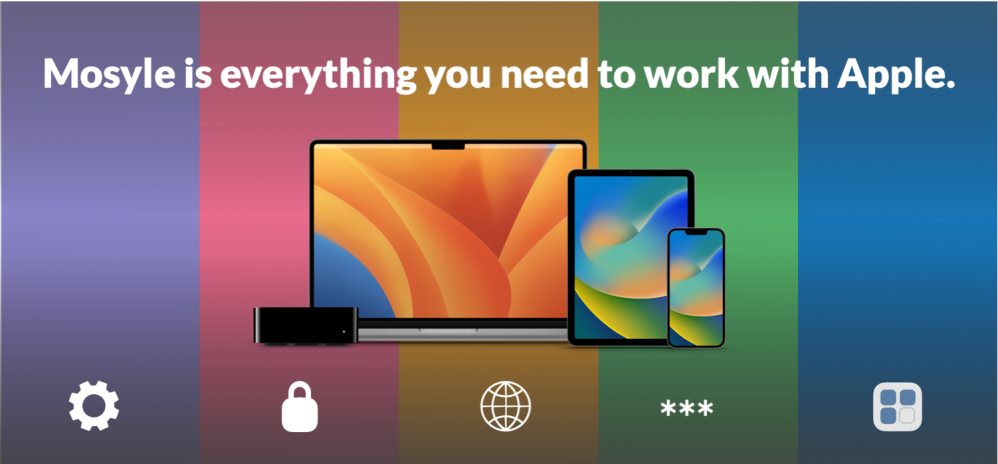For years, users have been able to take screenshots of their iPhones and iPads by pressing a combination of physical buttons. But in recent versions of iPadOS, such as iPadOS 16, there’s another way to quickly take screenshots of your iPad without pressing any buttons. Read on as we detail how to take screenshots on iPad using just gestures.
Brought to you by Mosyle, the only Apple Unified Platform. Mosyle fully integrates 5 different applications on a single Apple-only platform. Businesses can automatically deploy, manage, and protect all their Apple devices. Request a FREE account to learn how to put your Apple fleet on auto-pilot at a price point that is hard to believe.
Different ways to take screenshots on iPad with iPadOS 16
The most common way to take screenshots on the iPad is by pressing hardware buttons. If you have an iPad with a Home button, just simultaneously press and then release the Power button and the Home button. On newer iPad models, press and release the side button and any volume button at the same time to take a screenshot.
But what some people don’t know is that there are two other ways to take screenshots on the iPad without pressing any buttons. For instance, you can swipe from the bottom left corner of the screen with Apple Pencil to capture a screenshot on the iPad. But even if you don’t have an Apple Pencil, you can use this gesture. Here’s how:
- Open the Settings app on your iPad
- Go to the General menu and then choose the Gestures option
- Make sure “Allow Finger to Swipe From Corner” is enabled
- Choose the action you want when swiping from the left and right corners
Other gestures you can enable on your iPad
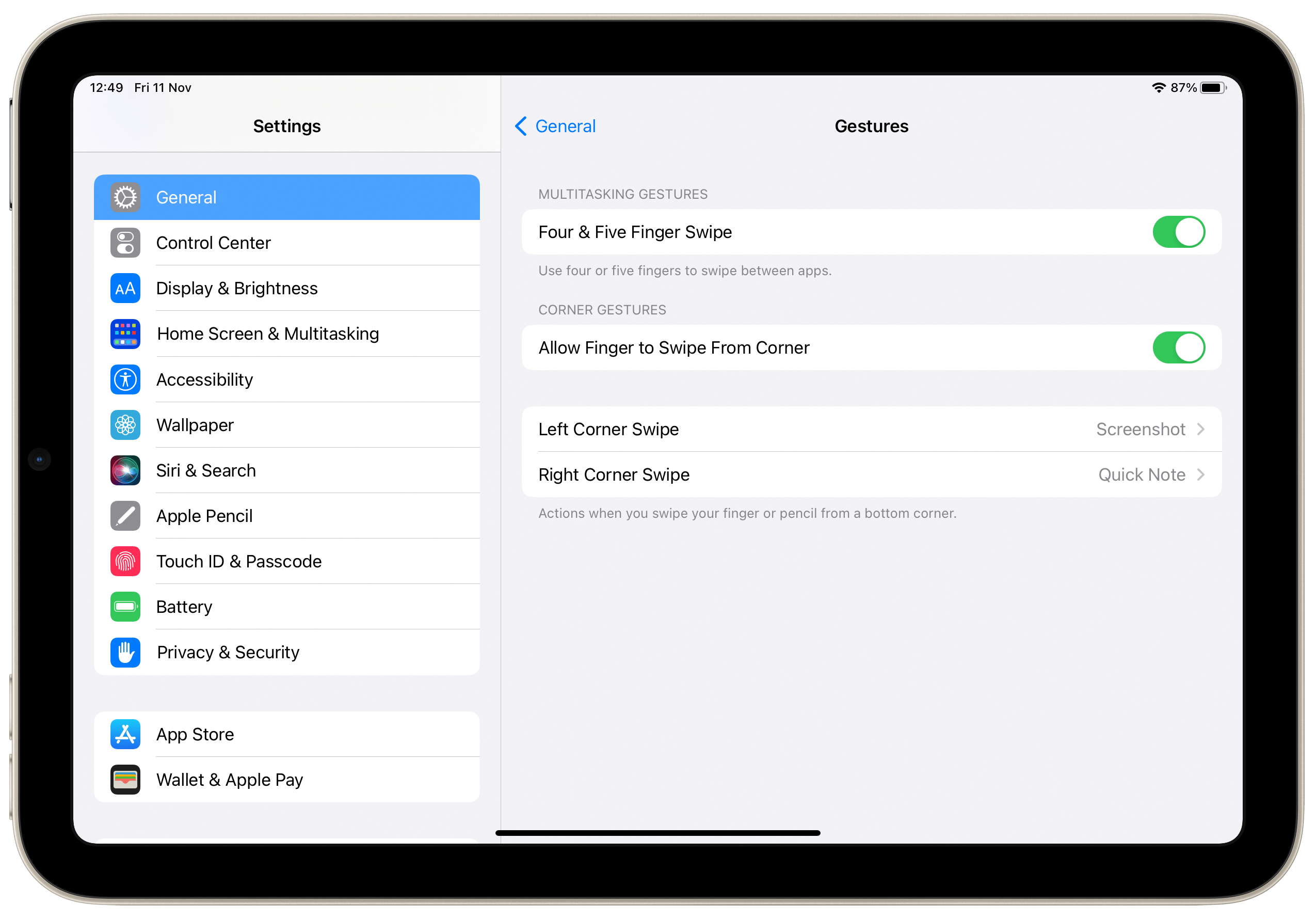
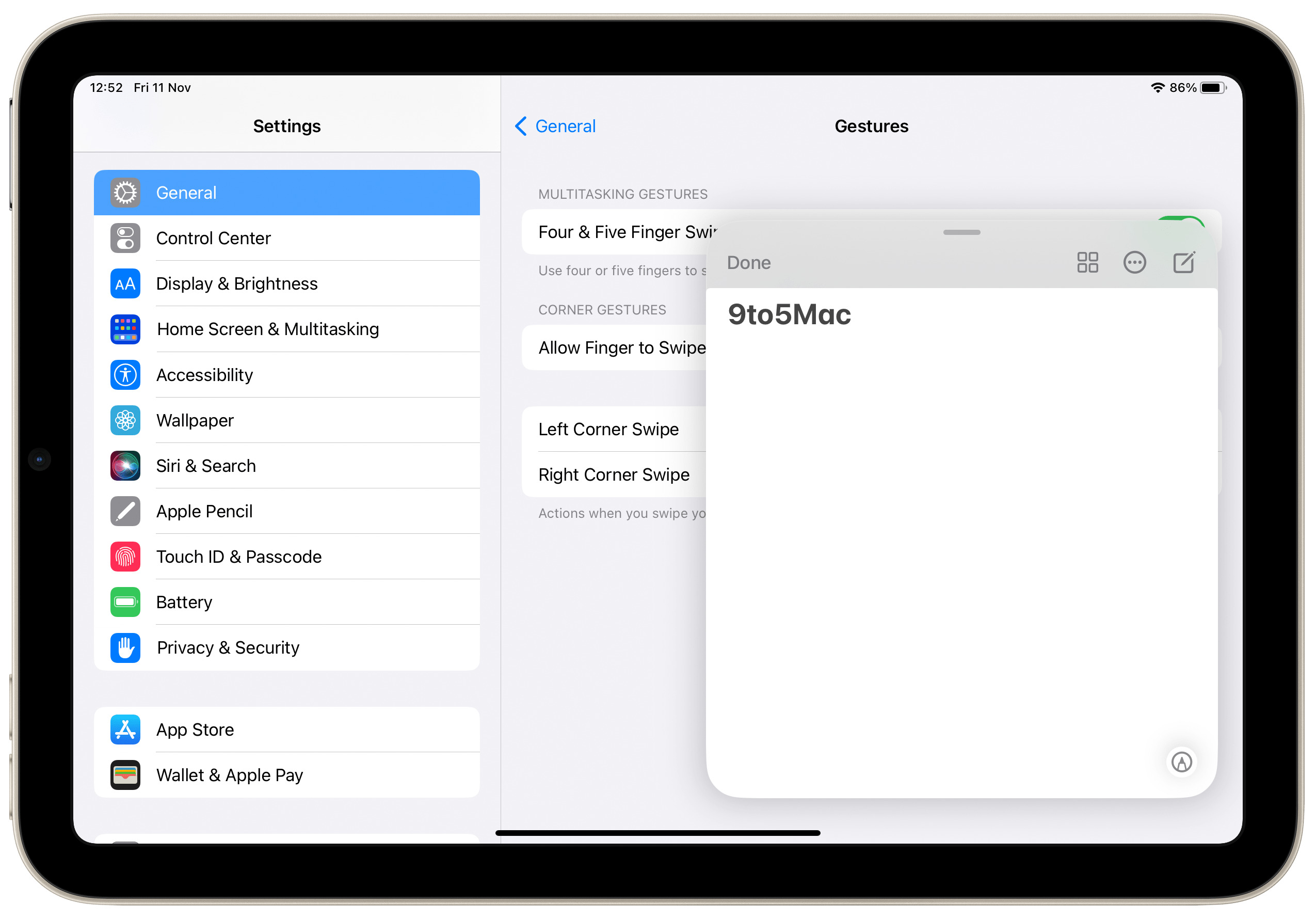
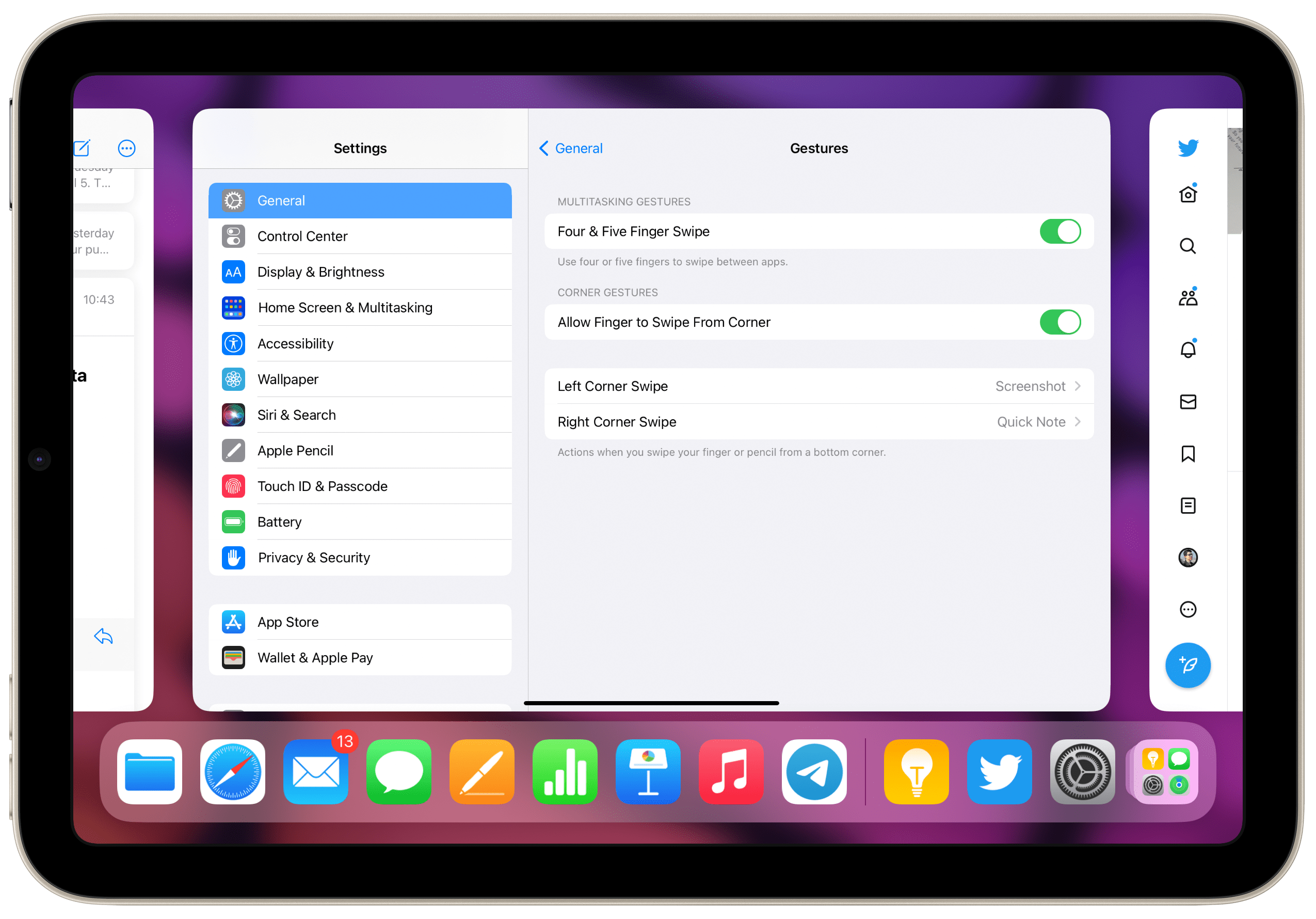
The cool thing about this setting is that it also lets you set up gestures to trigger other actions on your iPad besides taking screenshots. For example, you can also slide your finger or Apple Pencil from the corner of the screen to create a Quick Note.
At the same time, iPadOS 16 still offers classic iPad multitasking gestures. With these gestures, you can use four or five fingers to swipe between open apps or back to the home screen. All these gestures can also be enabled or disabled at any time by going to the Gestures menu within the Settings app.
More about iPadOS 16
iPadOS 16 comes with a bunch of new features, such as Stage Manager, iCloud Shared Photo Library, Focus Filters, a new Weather app, translations with the camera, and improvements to the Files app.
Check out our other 9to5Mac guides on how to take advantage of iPadOS 16:
- Here’s how to use all the features of the new Weather app for iPad on iPadOS 16
- How to translate text using the camera on your iPad with iPadOS 16
- Here’s how to use the new Focus Filters on your iPad with iPadOS 16
- How to take advantage of the new Files app features in iPadOS 16
This article is brought to you by Mosyle, the only Apple Unified Platform. Mosyle fully integrates 5 different applications on a single Apple-only platform, allowing Businesses to automatically deploy, manage, and protect all their Apple devices. Request a FREE account today and discover how you can put your Apple fleet on auto-pilot at a price point that is hard to believe.
FTC: We use income earning auto affiliate links. More.