
We rely on Bluetooth for lots of devices so it can be frustrating when our peripherals don’t work normally. Read along for 5 tips and tricks to fix Mac Bluetooth issues, including resetting your Bluetooth module and ways to remove interference.
Table of contents
Whether you’ve got an Apple Silicon Mac or are having trouble with Bluetooth on an Intel machine, we’ll cover multiple approaches to fix Mac Bluetooth issues.
Software update, power cycle, unpair
You’ve probably tried these steps, but if not, start here:
- Check if macOS is up to date ( > About This Mac > Software Update or System Preferences > General > Software Update)
- Make sure your Bluetooth device is charged
- Turn off your Bluetooth device and back on again, you can do the same with Bluetooth on your Mac (click the Bluetooth icon in the menu bar – top right of your Mac’s screen)
- You can also unpair a Bluetooth device and re-pair it to see if there’s an improvement Bluetooth in the menu bar > Bluetooth preferences/settings > hover over a device > click Disconnect
- Reboot your Mac
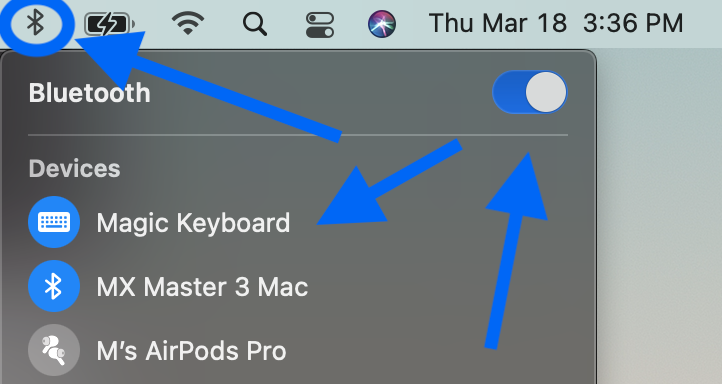
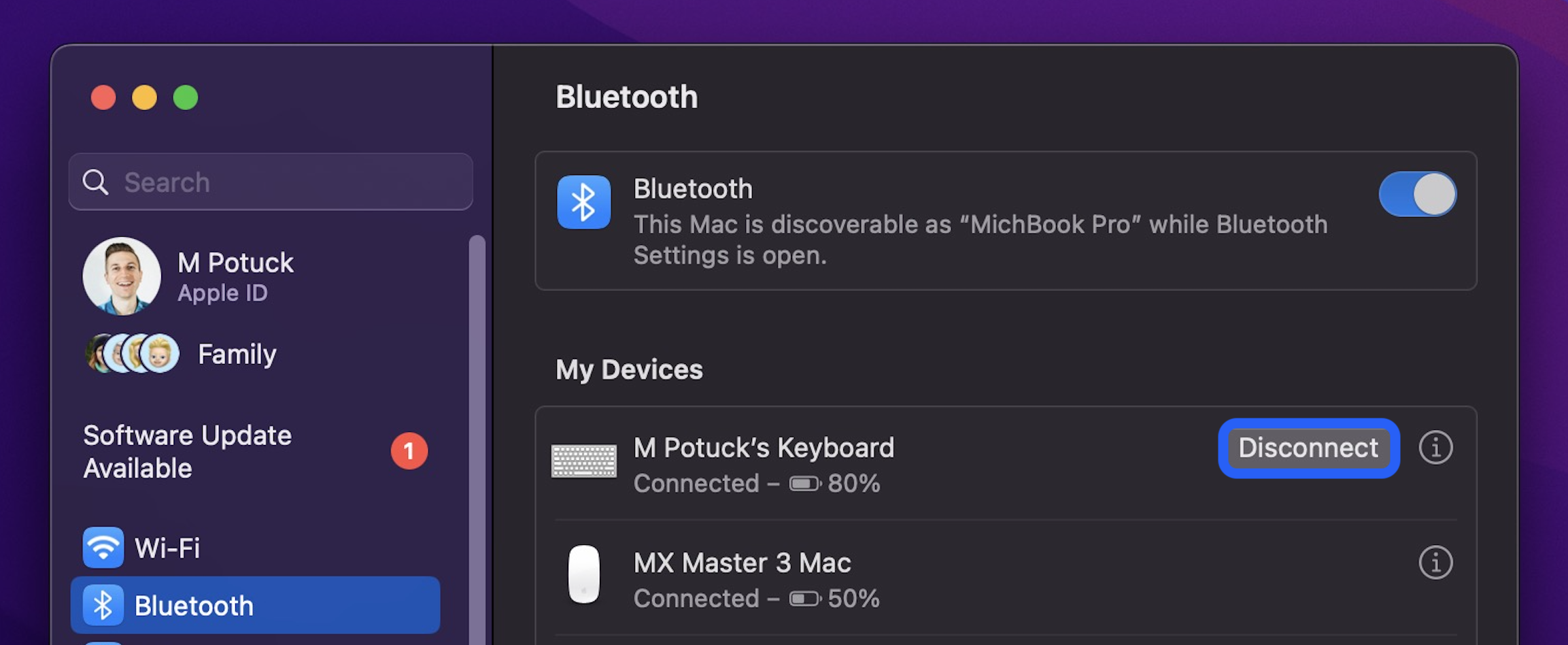
Remove interference
Apple notes in a support document that if you’re seeing intermittent Bluetooth issues, it’s good to check for interference. Tips include:
- Bring your Mac and Bluetooth devices closer together
- Remove other devices like phones, cameras, power cables, etc. that might be on your desk or nearby
- Move some WiFi devices to 5GHz since Bluetooth and WiFi both use 2.4GHz
- Move USB/Thunderbolt hubs further away from your Mac and Bluetooth devices (and don’t place them on top of your Mac)
- Turn off USB devices that aren’t in use
- Don’t have materials between your Mac and Bluetooth devices like metal or concrete
Reset your Mac’s Bluetooth module
Keep in mind this will disconnect all of your Bluetooth accessories including your mouse/keyboard. Make sure you have a wired keyboard/mouse for Mac desktops.
In macOS Sonoma, Ventura, and Monterey
If you’re still having trouble with Bluetooth issues, you can reset your Mac’s Bluetooth Module:
The option + shift + click on the Bluetooth icon in the menu bar (detailed below) doesn’t show a Bluetooth reset option in Monterey and later so you’ll need to run a Terminal command.
- Open Terminal
- Type in the command “sudo pkill bluetoothd”
- Press return, then enter your password if asked
- Reset your Mac
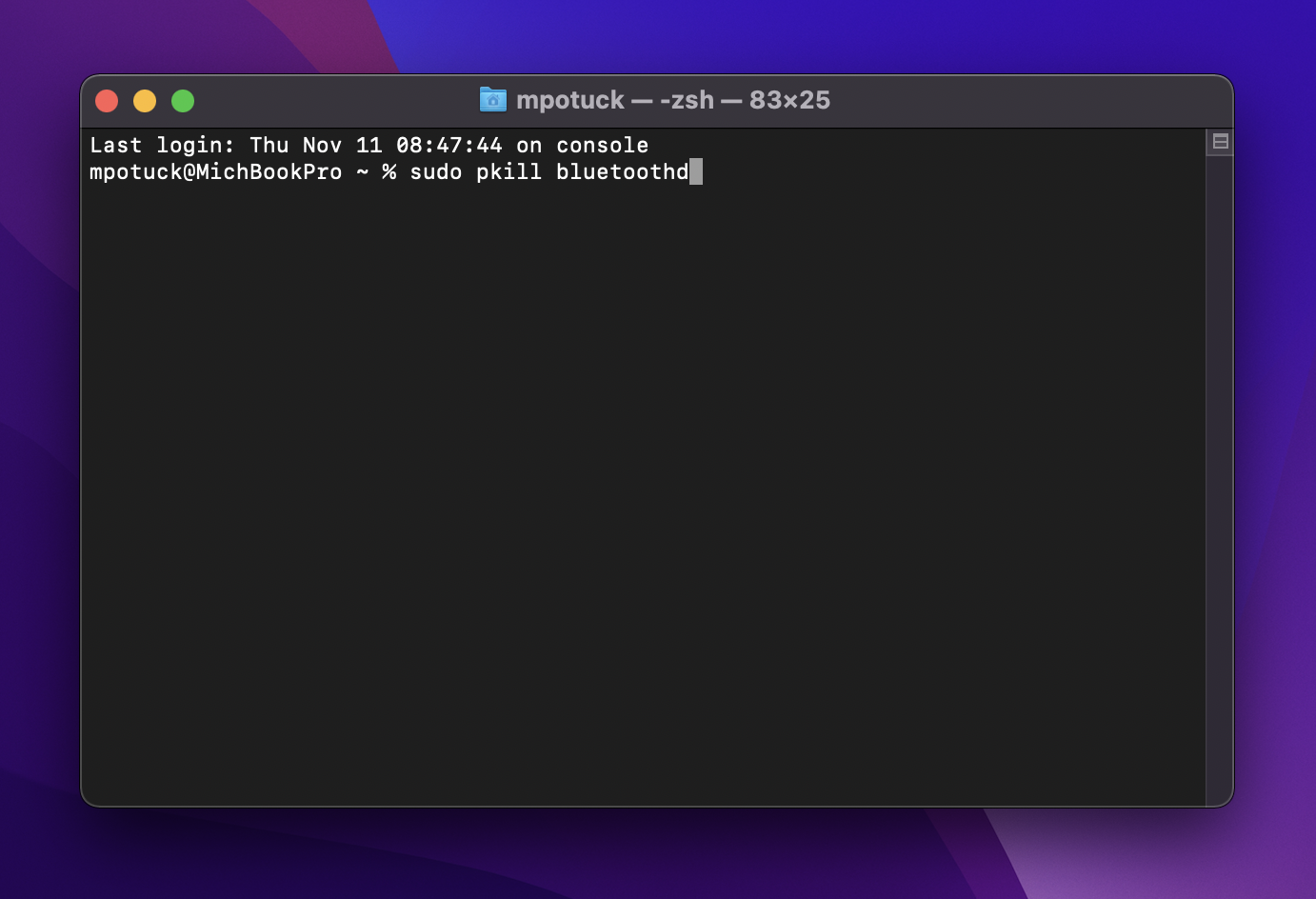
In macOS Big Sur or earlier
- While holding option + shift on your keyboard, click the Bluetooth icon in the menu bar
- Click “Reset the Bluetooth module”
- On the confirmation prompt, choose “OK”
- Your Bluetooth devices will disconnect for a moment as the module resets and should automatically reconnect
Here’s how this looks:
Remove all devices + reset Bluetooth module
If that didn’t work, you can remove all of your Bluetooth devices and then reset the module if you’re running Big Sur or earlier (keep in mind you’ll need to re-pair all of your Bluetooth devices after this):
- Hold option + shift on your keyboard and click the Bluetooth icon again
- This time, choose “Remove all devices” > click OK
- Do option + shift on Bluetooth in the menu bar again > click “Reset the Bluetooth module”
- Re-pair your Bluetooth device(s)
Have a dongle?
This isn’t always an ideal solution depending on your setup, but if your Bluetooth device came with a USB dongle for a direct connection, that should eliminate Bluetooth issues.
The most common devices to come with USB dongles are third-party mice and keyboards.
If you’re having specific issues with scrolling, tracking, and more with Apple’s Magic Mouse or Magic Trackpad, there are some additional suggestions in this support document.
Thanks for checking out this guide on how to fix Mac Bluetooth issues!
Read more 9to5Mac tutorials:
- Here’s how to automate iPhone’s always-on display
- Best USB-C and Thunderbolt displays for Mac
- Do’s and don’ts for cleaning your dirty AirPods Pro and charging case
Add 9to5Mac to your Google News feed.
FTC: We use income earning auto affiliate links. More.






